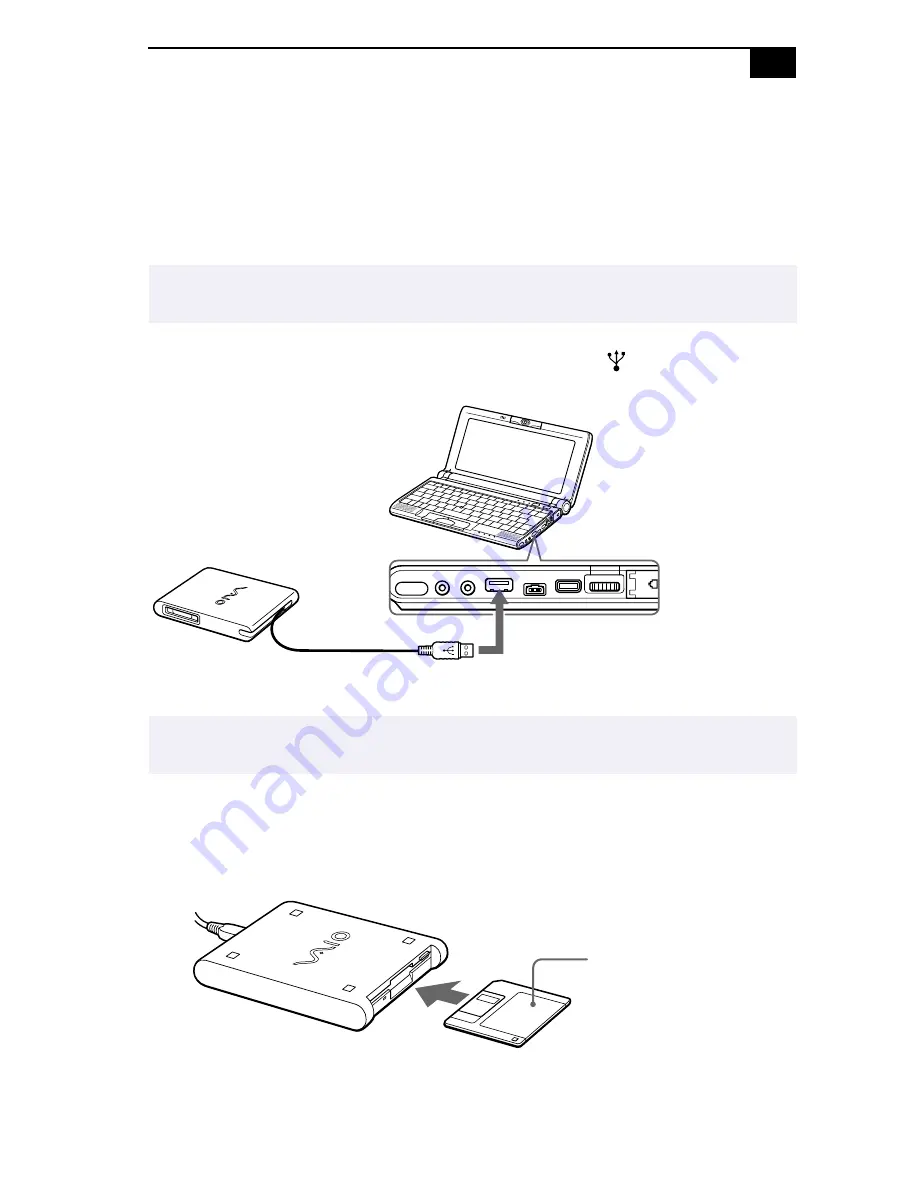
Using the Floppy Disk Drive
33
Using the Floppy Disk Drive
You can connect the floppy disk drive to the USB connector on your
computer.
To connect the floppy disk drive
Plug the USB cable on the floppy disk drive into the
USB connector on
the computer. When using the disk drive, the VAIO logo should face up.
To insert a diskette
1
Hold the diskette with the label side facing up.
2
Gently push the diskette into the drive until it clicks into place.
✍
You do not need to shut down the computer before connecting or disconnecting the floppy
disk drive.
✍
Do not use the supplied floppy disk drive with other computers, as this may cause damage to
the unit.
Floppy disk drive
(supplied)
Diskette
Floppy disk drive
Summary of Contents for VAIO PCG-C1XS
Page 1: ...VAIO C1 PictureBook Computer User Guide PCG C1XS ...
Page 8: ......
Page 12: ...xii ...
Page 16: ...4 ...






























