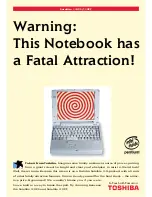Sony Notebook Computer User Guide
72
Product Recovery CD-ROM
59
59
59
59
projector
46
46
46
46
R
radio interference
64
64
64
64
rechargeable battery pack
16
16
16
16
,
17
17
17
17
rechargeable battery packs
16
16
16
16
recharging battery pack
17
17
17
17
recharging battery packs
17
17
17
17
registering
Windows 98
22
22
22
22
your computer
23
23
23
23
Registering Your Computer
23
23
23
23
regulatory information
4
44
4
Reinstalling a device driver
61
61
61
61
removing
battery pack
19
19
19
19
battery packs
17
17
17
17
diskettes
32
32
32
32
S
screen
See LCD
Scroll Lock
indicator light
27
27
27
27
selecting
power source
17
17
17
17
setting up
Windows 98
22
22
22
22
Shift key
25
25
25
25
Shut Down Windows dialog box
21
21
21
21
Sony e-mail support service
49
49
49
49
speakers
troubleshooting
56
56
56
56
Start button
21
21
21
21
starting
computer
20
20
20
20
startup problems
21
21
21
21
Suspend Mode
38
38
38
38
switching
display
28
28
28
28
monitor
28
28
28
28
System and Application Recovery CD
59
59
59
59
System Hibernation mode
28
28
28
28
,
39
39
39
39
system hibernation mode
39
39
39
39
System Recovery
59
59
59
59
System Suspend mode
28
28
28
28
,
38
38
38
38
system suspend mode
38
38
38
38
T
technical specifications
49
49
49
49
technical support
49
49
49
49
troubleshooting
50
50
50
50
startup
21
21
21
21
,
50
50
50
50
turning on
computer
20
20
20
20
TV
interference
64
64
64
64
TV interference
64
64
64
64
U
USB
connector
14
14
14
14
V
VAIO Link
49
49
49
49
response center
49
49
49
49
software
49
49
49
49
ventilation
64
64
64
64
video camera
48
48
48
48
Video Standby mode
28
28
28
28
W
Windows 98
Certificate of Authenticity
22
22
22
22
Control Panel
37
37
37
37
Explorer
26
26
26
26
Find window
26
26
26
26
Finish button
22
22
22
22
help
26
26
26
26
key
25
25
25
25
key combinations
26
26
26
26
License Agreement
22
22
22
22
registering
22
22
22
22
setup
22
22
22
22
Setup Wizard screen
22
22
22
22
Start button
21
21
21
21
taskbar
21
21
21
21
,
52
52
52
52
Last revision: 2/12/99