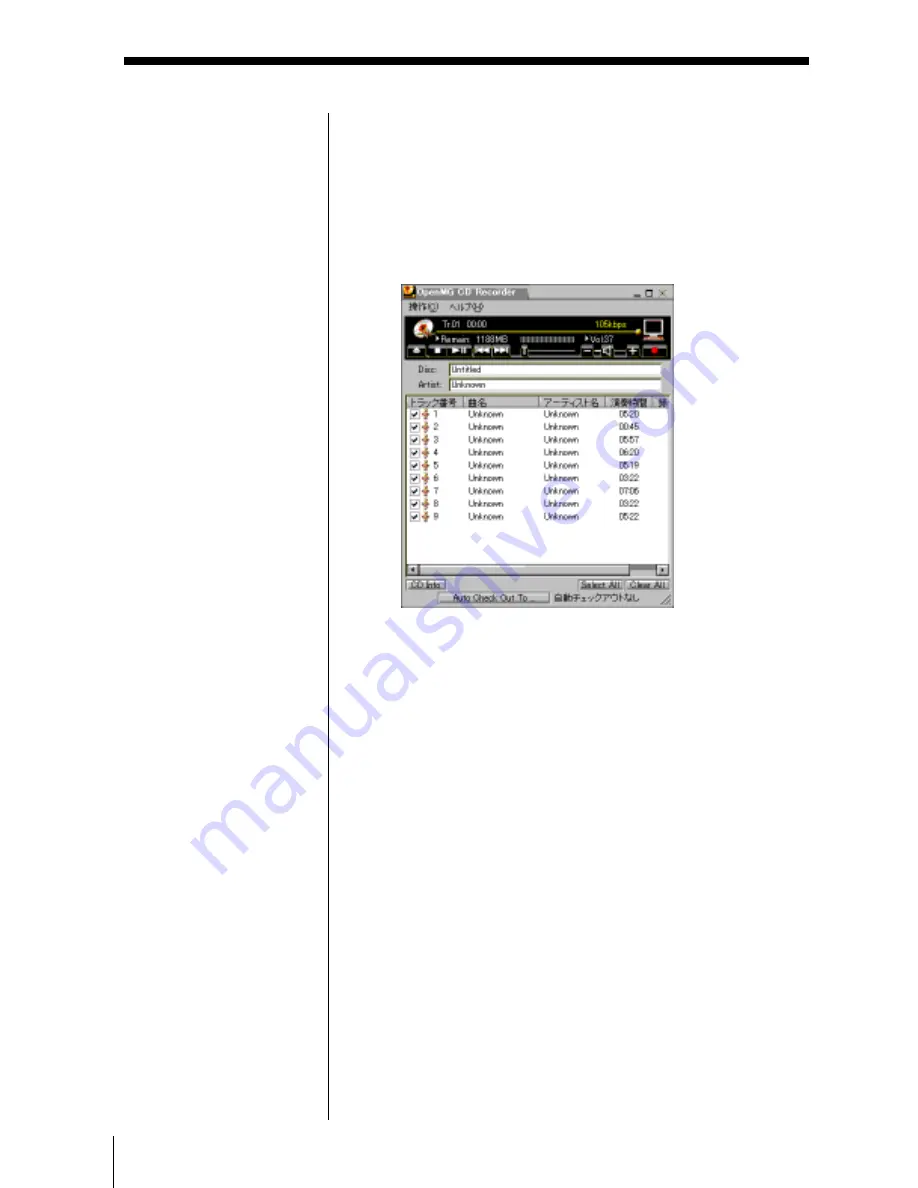
16
Recording a CD on your computer
1
Insert an audio CD into the CD-ROM drive.
2
Click Recorder.
The CD Recorder window appears.
3
To select certain tracks from your CD, uncheck all
unwanted tracks.
You may also click the Clear All button, and then
select the desired tracks.
4
Click
z
(record).
The recording begins.
When the recording is finished, the new CD album
appears in the Album Title list of the OpenMG
Jukebox window.
On the bitrate
You can choose the bitrate from 132kbps, 105kbps,
66kbps. If you choose a higher bitrate, recording will
be done with a better sound, however the recordable
time will be shorter. If you choose a lower bitrate, you
can record longer, however the sound will not be as
good. See below for the recording time according to
the bitrate.
To choose the bitrate, click Controls – Settings. The
Settings dialog box appears. Click the Setting Option
tab, and choose from the ATRAC3 Bitrate list. Refer to
the online help for more information.
To import MP3 files
Use the OpenMG File
Importer application. The
Music Clip Player
supports playback of MP3
files whose bitrate is 32–
256 kbps. For details, see
“Importing MP3 files” of
the OpenMG Jukebox
Help.
To name the album and
songs
Enter the name using the
keyboard, or retrieve the
name via connection to
the CDDB on the Internet.
For details, see “Adding
information, such as title
of a track” of the
OpenMG Jukebox Help.






























