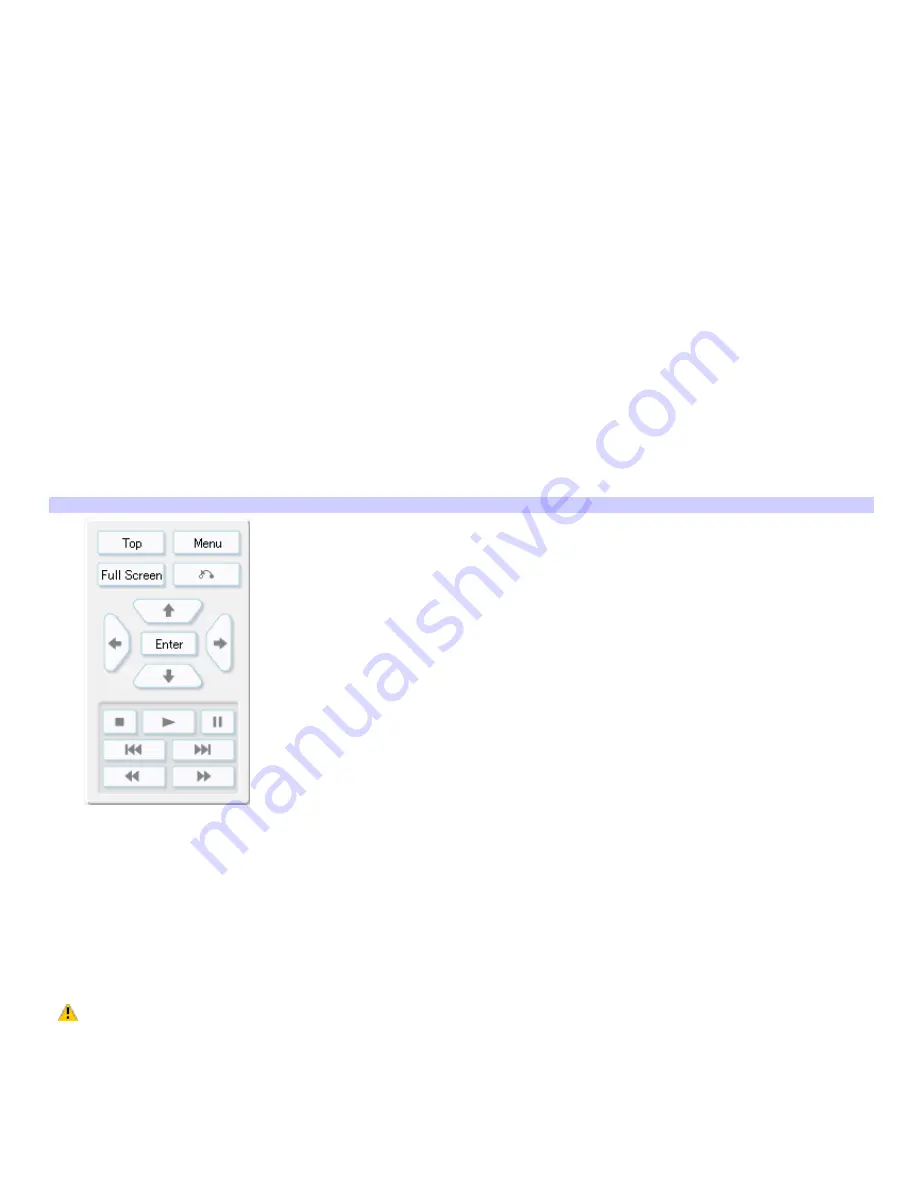
From the
Create Menu
window, you can modify the default views for your DVD.
Click
Title Menu
and
Video Menu
, to move between the title and the chapter menus.
Click
Theme
to change the background image.
Click
Background Music
to change the background music for the menus.
Click any available text in the different menus, to change the text descriptions.
Click
Text
to change the text properties.
When viewing chapter menus, click
Chapter
to change the chapters. You can also change the thumbnail images that
represent the chapters in this menu.
To preview the DVD
Before you can preview the video content, it must be converted to DVD format. Depending on the speed of your computer
and the length of the video, it may take some time before the preview feature is available. After previewing your DVD, you
can make more changes by returning to
Create Menu
.
1.
Click
Preview
to see the contents of your DVD.
A window displays the progress of your DVD project for preview. When complete, the
Preview
window appears.
2.
In the
Preview
window, view your finished DVD.
The
Preview
window has controls that enable you to navigate through the video content on the DVD.
Prev iew window controls
3.
After previewing the DVD, click
Close
.
To copy to a DVD media
1.
When your DVD project is complete, click
Create DVD!
to begin burning to the DVD.
2.
At the message prompt, insert a blank DVD-R, DVD-RW, DVD+R, or a DVD+RW disc into the DVD±RW drive.
The Click to DVD software program begins burning your DVD.
Creating a DVD can require several hours to complete. Interrupting the DVD burning process can result
in an unusable DVD. Sony recommends that you do not use other software programs on your computer while Click to
DVD software is burning your DVD.
While the Click to DVD software program is creating a DVD, you may see your computer's hard disk drive access
indicator flash repeatedly. This is normal behavior.
3.
When Click to DVD software finishes burning the DVD, click
No
if you do not want to create another copy.
The DVD±RW drive tray opens.
Page 114
Summary of Contents for VAIO Digital Studio PCV-RZ46G
Page 147: ...Page 147 ...






























