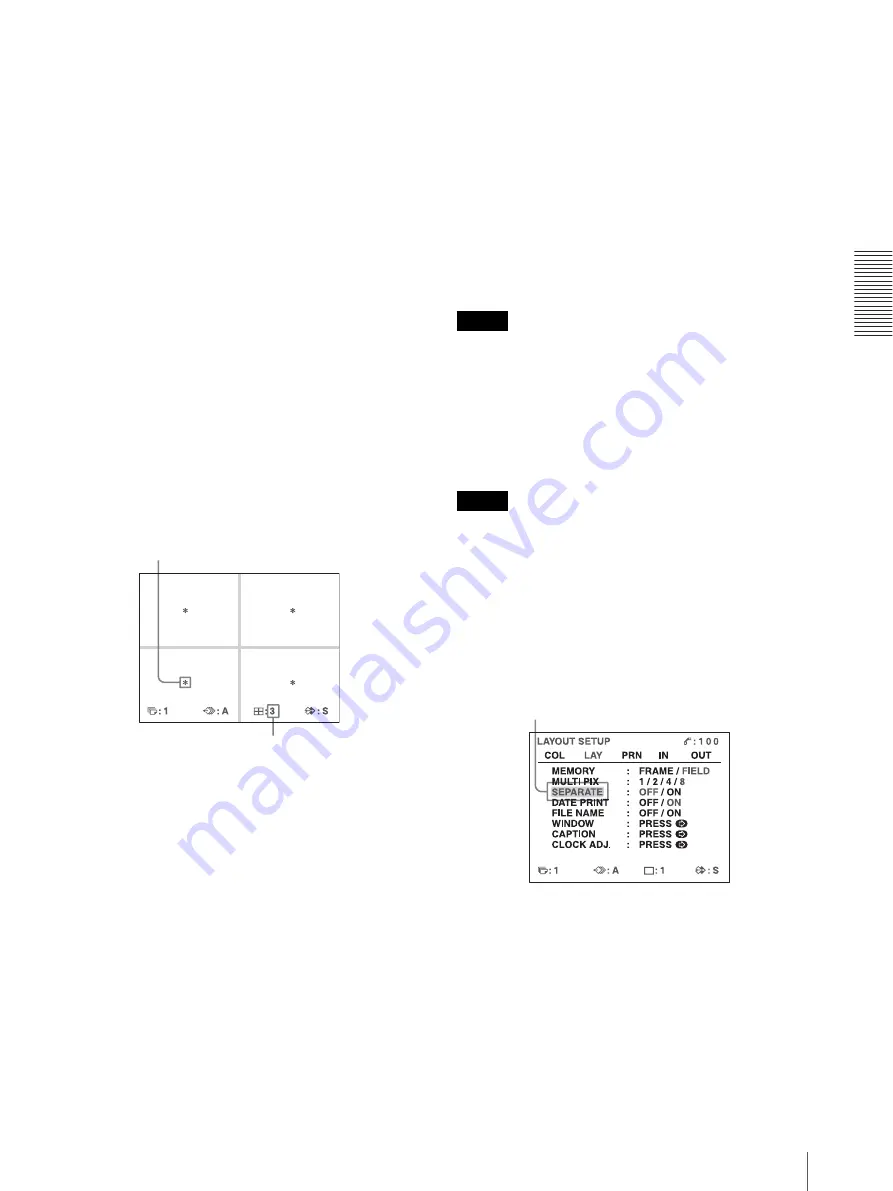
O
per
at
ion
Making a Printout of Multiple Different Reduced Images
35
When the image captured in memory is kept being
displayed, go to step 3.
When the source image is displayed, go to step 4.
3
Press the SOURCE/MEMORY button.
The source image appears on the video monitor
screen.
4
Repeat steps 2 and 3 until you have captured four
images when the memory image remains on the
video monitor screen.
Repeat step 2 until you have captured four images
when the source image appears on the video
monitor screen.
To replace a captured image
Example: When you want to change the image
captured in the third position.
1
Select the third position where the image which
you want to replace is located by pressing the
F
,
f
,
G
or
g
button.
Pressing the
F
,
f
,
G
or
g
button moves the
cursor one position by one position vertically or
horizontally.
2
Display the source image on the video monitor.
For detailed information on how to display the
source image, see step 3.
3
Press the CAPTURE button at the instant the
image you want to print appears.
The previously captured image is replaced with
the newly captured image.
To keep a previously captured image
Skip images that you want to keep by pressing the
F
,
f
,
G
or
g
button.
5
Press the PRINT button.
The four reduced images are printed on one sheet of
paper.
Whether white borders are attached depends on the
setting of SEPARATE in the LAYOUT SETUP
menu. (See page 35.)
If the printout is blurred
When you make a printout of a full image, or two or four
reduced images captured in memory in FRAME mode,
the images on a printout may be blurred. Should this
occur, change the memory mode setting to FIELD on
LAYOUT SETUP menu (“Selecting the memory mode”
on page 30), then print it again. Although the blur should
be eliminated, the ultimate print quality will be slightly
degraded.
Note
Usually, it is recommended that you make printouts in
FRAME mode. Check the setting on the LAYOUT SET
UP menu.
Making a printout with white borders
The unit allows you to decide whether or not the images
are printed with white borders.
Note
This setting is also effective for the images which have
been captured.
1
Display the LAYOUT SETUP menu according to
the operations of step 1 described in “Selecting the
memory mode” on page 30.
2
Select SEPARATE by pressing the
F
or
f
button.
Press the
F
,
f
,
G
or
g
button until the third cursor
blinks green.
Press the
G
,
f
,
G
or
g
button until a 3 appears.
Highlight SEPARATE in green by pressing the
F
or
f
button.






























