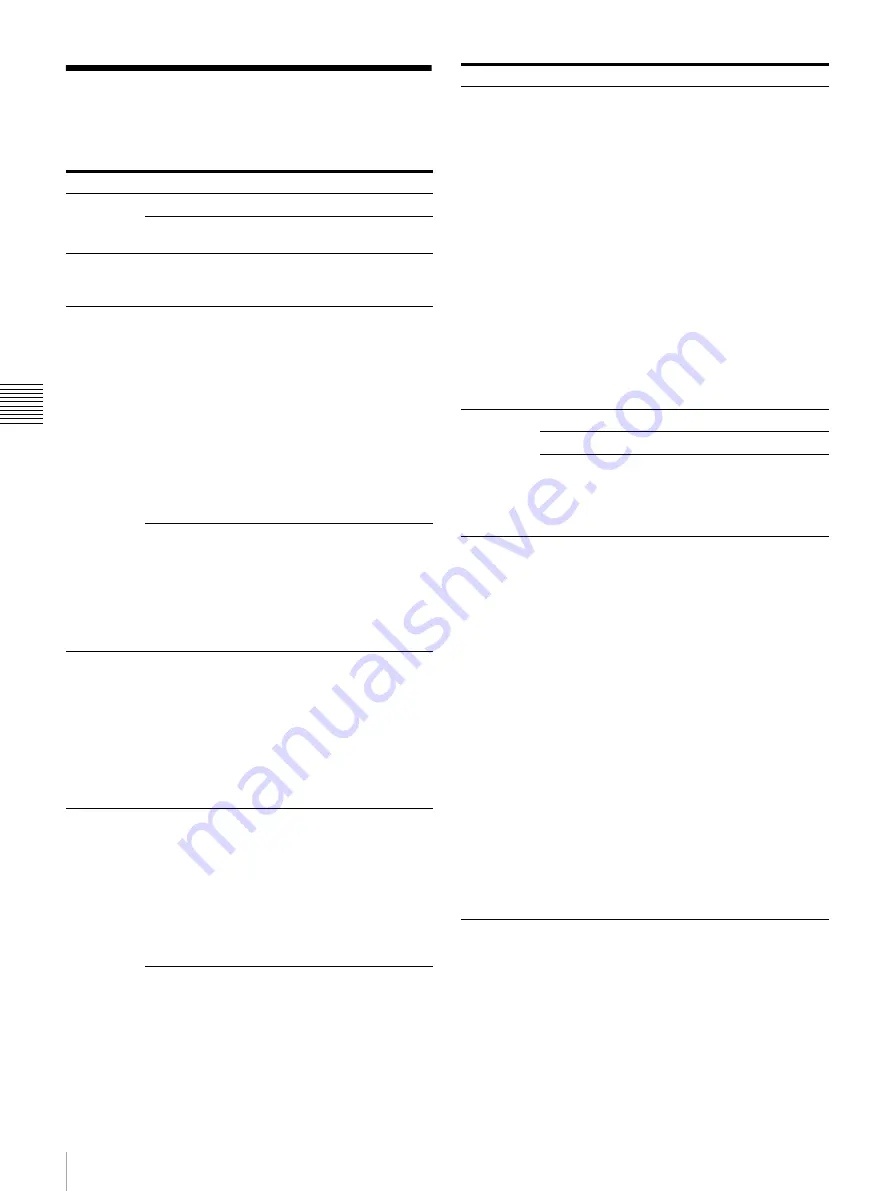
28
Explanation of Indicators
Mis
c
e
lla
neou
s
Explanation of Indicators
The meanings of the indicators on the printer when they
are on or flashing are described below.
1)
During continuous printing, the PRINT indicator lights at the
same time if there are still images remaining.
2)
Only the RIBBON/PAPER indicator flashes. The ALARM
indicator is lit.
Indicator
Status
Possible causes and remedies
1
On/
standby
(green)
On
The printer is turned on.
Flashing
The printer is entering the standby
state.
TRAY
LOCK
(orange)
On
•
The media tray cannot be pulled
out.
t
Do not pull out the media tray.
RIBBON/
PAPER
1)
(orange)
On
One of the following causes.
•
A paper roll has not been loaded.
t
Load a paper roll (page 17).
•
An ink ribbon has not been loaded.
t
Load an ink ribbon (page 16).
•
The ink ribbon has been used up.
t
Load a new ink ribbon and paper
roll (page 19).
•
A ribbon error has occurred.
t
Check that an ink ribbon has
been loaded properly.
•
The paper roll is the wrong size.
t
Set the paper holder selector
properly (page 16).
Flashing
One of the following causes.
•
Thermal head or roller cleaning is in
progress.
•
The printer is waiting to begin roller
cleaning.
t
Press the STOP button to begin.
•
The cleaning ribbon is loaded.
t
Remove the cleaning ribbon.
ALARM
1)
(orange)
On
One of the following causes.
•
The media tray is not closed.
t
Close the media tray properly.
•
A paper jam has occurred in the
printer.
t
Remove the jammed paper
(page 29).
•
The paper outlet is full of printouts.
t
Remove the printouts that are
blocking the paper outlet.
RIBBON/
PAPER,
ALARM
1)
On
One of the following causes.
•
The paper roll has run out.
t
Load a new ink ribbon and paper
roll (page 19).
•
A paper feed error has occurred.
t
Check the ink ribbon and paper
roll.
•
A paper eject error has occurred.
t
Check the ink ribbon and paper
roll.
Flashing
2)
One of the following causes.
•
A ribbon error occurred while
cleaning was in progress.
t
Check that the cleaning ribbon
has been loaded properly.
•
A paper jam occurred inside the
printer while cleaning was in
progress.
t
Remove the jammed paper
(page 29).
•
The paper roll ran out while
cleaning was in progress.
t
Load a new paper roll.
•
A feed error occurred while
cleaning was in progress.
t
Check the cleaning ribbon and
paper roll.
•
An eject error occurred while
cleaning was in progress.
t
Check the cleaning ribbon and
paper roll.
PRINT
(green)
On
Printing is in progress.
Flashing
Image data is being received.
Flashing
slowly
The printer is waiting until the thermal
head reaches a temperature at which
printing is possible. Once that
temperature is reached, the PRINT
indicator will light.
All of TRAY
LOCK,
RIBBON/
PAPER,
ALARM,
and PRINT
On
•
The printer is initializing.
t
After pressing the
1
On/standby
switch to turn on the printer, this
indicator remains lit while the
printer is initializing. Wait until
initialization is complete.
•
The media tray was opened during
printing.
t
Press the
1
On/standby switch
to enter the standby state, press
the
1
On/standby switch again
to turn on the power, and then
check the ink ribbon and paper
roll.
•
A serious failure has occurred.
t
Press the
1
On/standby switch
to enter the standby state, and
then press the
1
On/standby
switch again to turn on the
power. If the printer is still
unable to recover from the
failure, press the
1
On/standby
switch to enter the standby state
and then disconnect the power
cord and contact your dealer.
Indicator
Status
Possible causes and remedies
Summary of Contents for UP-DR80MD
Page 31: ......




































