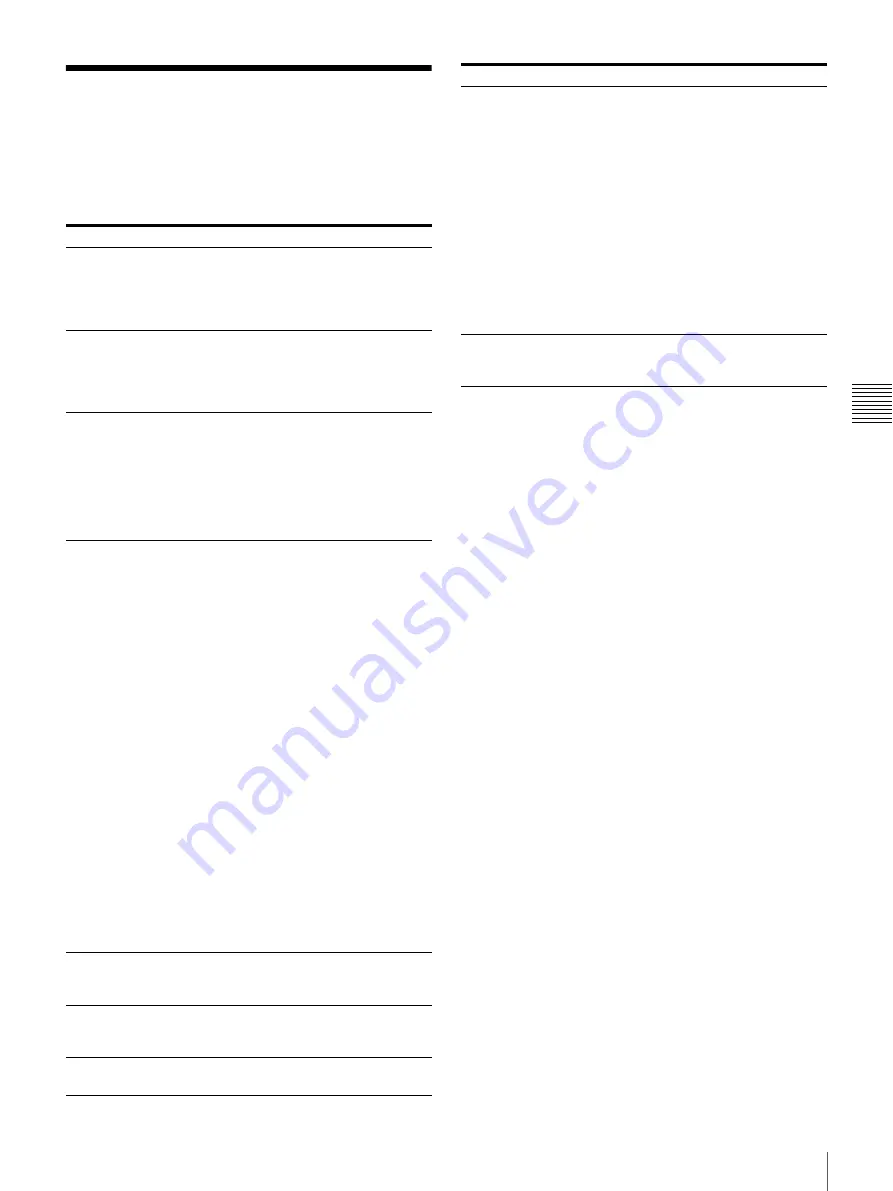
27
Troubleshooting
Mis
c
e
lla
neo
us
Troubleshooting
If a problem appears, check the following troubleshooting
guide first and perform whatever action is necessary to
solve the problem. If the problem persists, turn off the
printer and consult with your Sony dealer.
Symptom
Possible causes and remedies
The printer does not
print even though
images are being sent
from the computer.
• The printer is in the standby state (the
1
On/standby indicator is not lit).
t
Press the
1
On/standby switch.
• The printer is not connected properly.
t
Check the connections (page 14).
The printer does not
print.
• An indicator on the printer is
displaying an error status.
t
Refer to “Explanation of Indicators”
on page 28 and take the appropriate
action.
The paper roll cannot
be loaded in the
media tray.
• The paper roll is being loaded with the
colors of the paper holders and the
colors on the media tray incorrectly
matched.
t
Load the paper roll so that the
colors of the paper holders and the
colors on the media tray match
(page 18).
The paper does not
feed.
• The paper roll is loaded with the colors
of the paper holders and the colors of
the labels affixed to the paper roll
incorrectly matched.
t
Load the paper roll so that the
colors of the paper holders and
colors of the labels affixed to the
paper roll match (page 17).
• The paper roll is loaded with the left
and right reversed (when the paper roll
has been reloaded).
t
Load the paper roll in the proper
direction (page 18).
• The paper holder selector does not
match the size of the paper roll.
t
Set the selector properly (page 16).
• The label affixed to the paper roll has
not been peeled off.
t
Peel the label off properly
(page 18).
• The paper roll is wound to loosely.
t
Rewind the paper roll and then load
it (page 21).
• The leading edge of the paper roll is
folded.
t
Cut off the folded part so that the
paper becomes straight (page 29).
The print area is
printed offset.
• The paper holder selector does not
match the size of the paper roll.
t
Set the selector properly (page 16).
There are marks and
stripes on the print
side.
• The thermal head is dirty.
t
Perform thermal head cleaning
(page 23).
Scratches appear at
regular intervals.
• The rollers inside the printer are dirty.
t
Perform roller cleaning (page 23).
The media tray
cannot be opened.
•
The power may have been turned off
during the printing operation.
t
Press the
1
On/standby switch to
turn on the power of the printer and
initialize the printer.
•
The printer may not have been able to
recover from an error.
t
Press the
1
On/standby switch to
enter the standby state and then
press the
1
On/standby switch
again to turn on the power. If the
media tray still cannot be opened,
press the
1
On/standby switch to
enter the standby state and then
disconnect the power cord and
contact your dealer.
The fan turns when
the printer is in the
ready state.
•
The printer is performing temperature
control. This is not a malfunction.
Symptom
Possible causes and remedies
Summary of Contents for UP-DR80MD
Page 31: ......





































