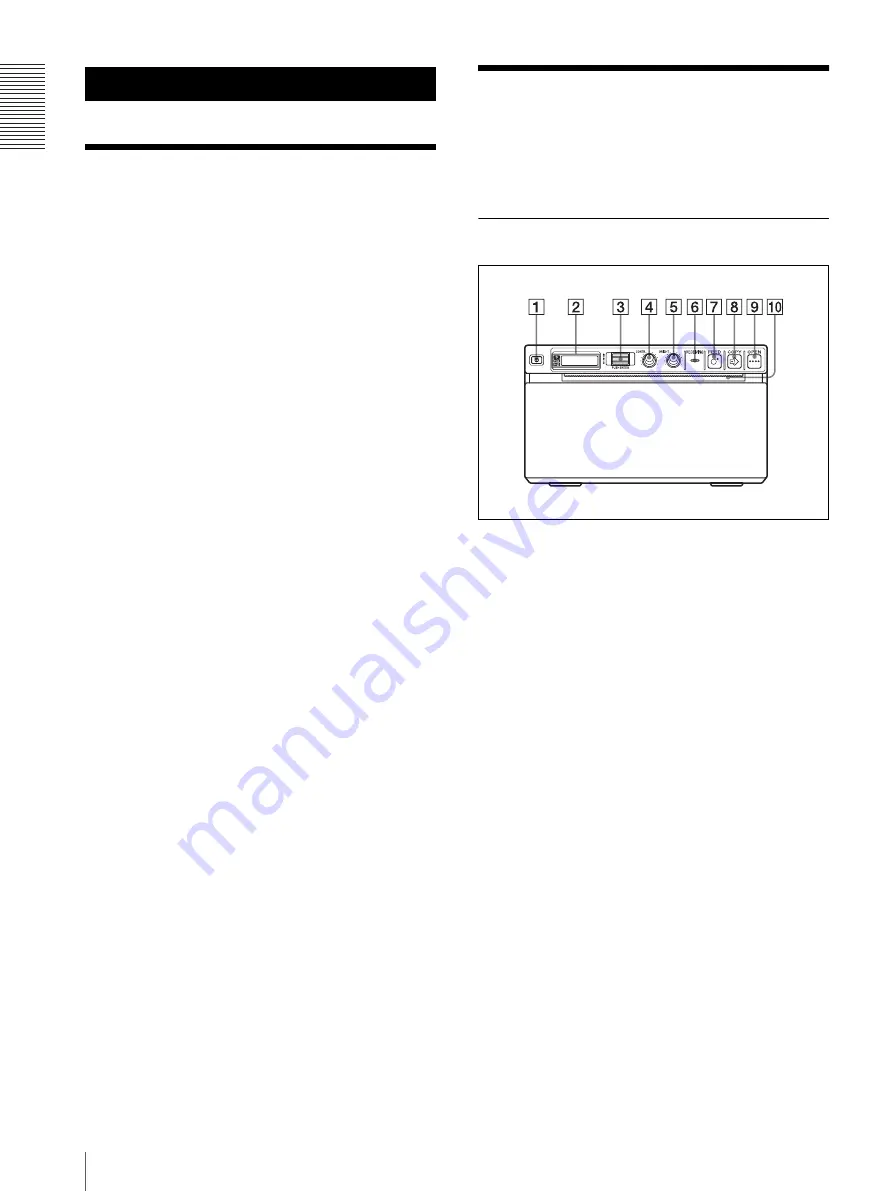
Get
ting St
ar
te
d
Overview / Location and Function of Parts and Controls
8
Getting Started
Overview
Quiet, High Quality, Fast Printing
• Employs a thin thermal head with a built-in high speed
drive IC, capable of high resolution images of 12.8
dots/mm.
• Print speeds of approximately 1 high quality image
(960
×
1280 dots) every 2 seconds when printing at
high speed.
• Standard image memory capable of handling and
printing images up to 4096
×
1280 dots (approx. 320
×
100mm).
• Monochrome printing with up to 256 shades of
gradation.
• Built-in temperature correction circuits prevent
temperature changes which could cause blurred prints.
USB interface
The unit is equipped with a USB connector which
complies with the Hi-Speed USB (USB 2.0).
Easy printer settings using a menu
You can make up the settings to meet your requirements
using a menu. You can store up to three settings as a set
of user settings.
Easy Paper Loading
Free access to the door panel allows you to drop paper
into the unit for easy loading.
Location and Function
of Parts and Controls
For more details, see the referenced page numbers
enclosed in parentheses ( ).
Front Panel
A
!
Power ON/OFF Switch (10, 14, 17, 20)
Press to switch to ON to turn the power on. The
back light on the LCD lights in green.
B
Printer window display (LCD: liquid crystal
display) (12, 17)
The back light lights in green when the unit
operates normally. Also, in normal operation, the
paper currently selected is indicated by the pointer
on the LCD.
For detailed information on the paper, see “Paper”
on page 10 and “Paper currently selected” on page
17.
If an error occurs, a corresponding alarm message
is displayed.
During menu operations, menu items and settings
are displayed
C
Used to make menu operations.
D
CONTR (contrast) control (18)
Adjusts the contrast of the printouts.
E
BRIGHT (brightness) control (18)
Adjusts the brightness of the printouts.
F
RECEIVING indicator
Lights while the unit is receiving print data from the
computer.









































