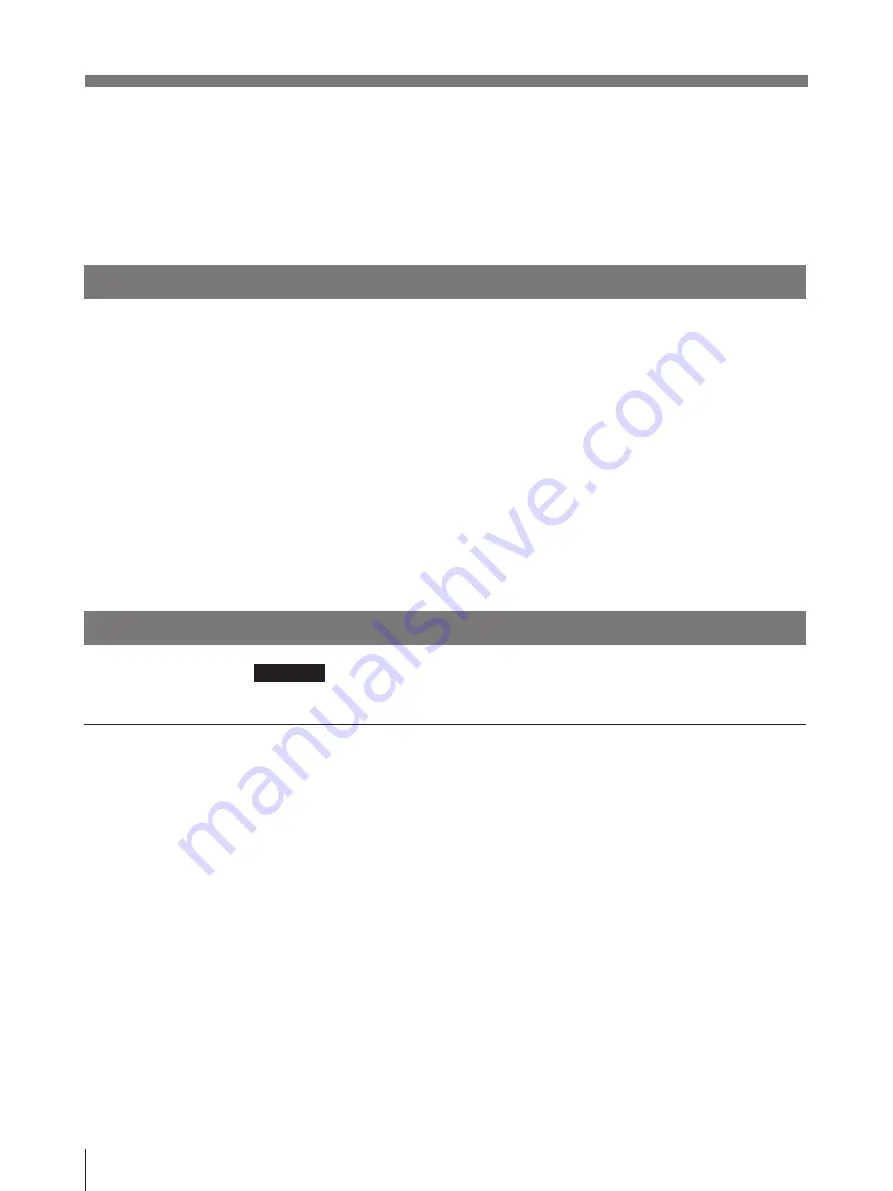
100
Sonstiges
Sicherheitsmaßnahmen (Fortsetzung)
• Wollen Sie einen erst teilweise verbrauchten Drucksatz lagern, verpacken Sie ihn
in der Originalpackung, und kleben Sie diese zu. Lagern Sie die Packung
möglichst an einem kühlen, dunklen Ort. Wenn Sie den Drucksatz dann wieder
benötigen, legen Sie ihn in der geschlossenen Packung mehrere Stunden lang in
einen warmen Raum. Auf diese Weise kommt es nicht zur Bildung von
Kondenswasser, wenn Sie den Drucksatz aus der Packung nehmen.
Transport
Transportieren Sie den Drucker nicht, solange das mitgelieferte Zubehör
noch daran montiert ist. Andernfalls kann es zu Fehlfunktionen kommen.
1
Nehmen Sie die Farbbandkassette und das Papierfach aus dem Drucker heraus.
2
Arretieren Sie den Thermokopf.
1
Schalten Sie den Drucker ein.
2
Drücken Sie gleichzeitig die Tasten STOP,
ı
und
∫
.
3
Schalten Sie den Drucker aus.
Damit ist der Thermokopf arretiert.
So lösen Sie die Arretierung des Thermokopfs
Schalten Sie den Drucker wieder ein. Der Thermokopf bewegt sich, und Sie
können die Farbbandkassette wieder einlegen.
Reinigung
Hinweis
Schalten Sie unbedingt den Drucker aus, bevor Sie mit der Reinigung beginnen.
Reinigen des Gehäuses
Reinigen Sie Gehäuse, Bedienfeld und Bedienelemente mit einem weichen,
trockenen Tuch oder einem weichen Tuch, das Sie leicht mit einem milden
Reinigungsmittel angefeuchtet haben. Verwenden Sie keine Lösungsmittel wie
Alkohol oder Benzin. Diese könnten die Oberfläche angreifen.









































