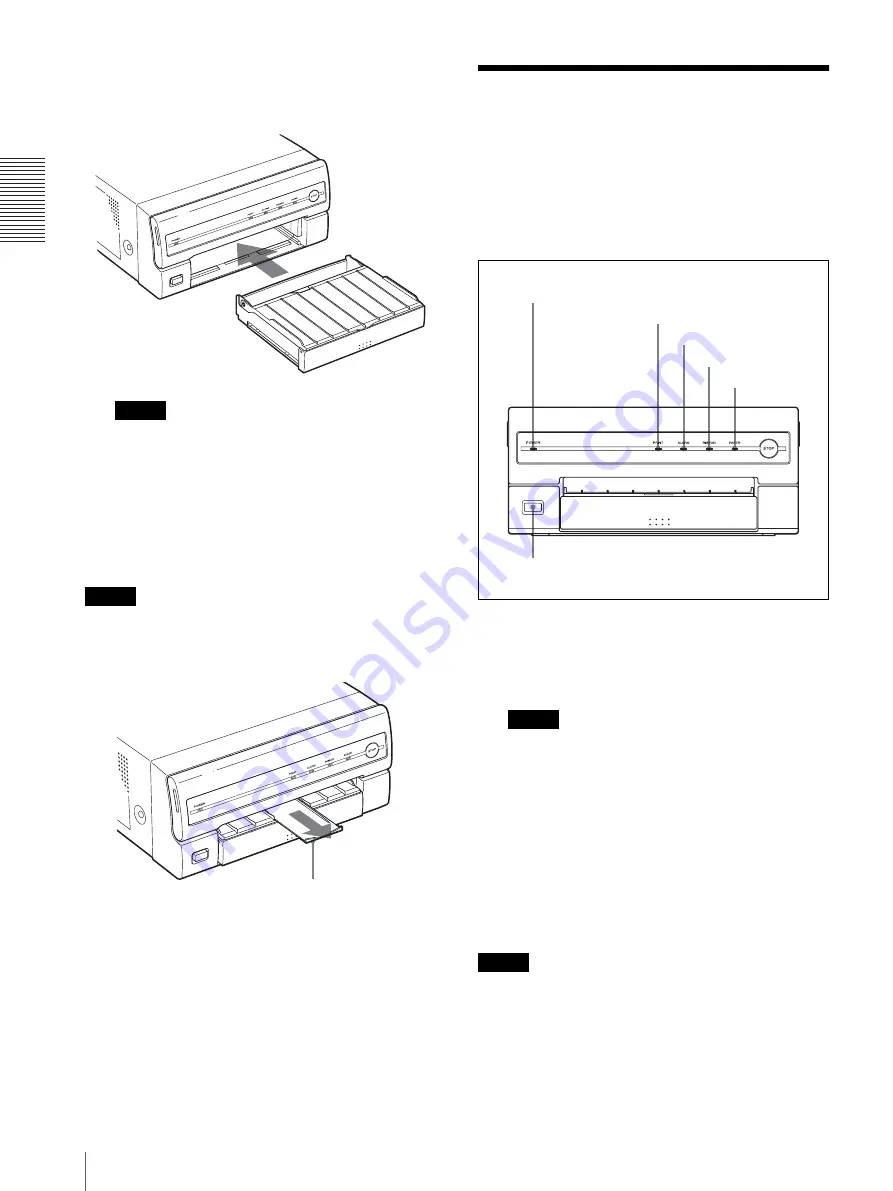
Op
er
at
ion
Printing
16
4
Slide the paper tray back into the printer until it
clicks into place.
Note
If you cannot insert the ink ribbon cartridge
completely, check whether any paper is left inside
the printer. If you find a left sheet, slowly pull it
straight out.
How to use the paper eject stopper
To keep ejected printouts on the paper tray, pull the
paper eject stopper on the paper tray out until it clicks.
Note
Do not leave more than 10 sheets of ejected printouts.
Doing so may cause a paper jam.
When storing the paper
• Avoid storing the paper in a location subject to:
– high temperatures
– high humidity
– excessive dust
– direct sunlight
• Use the original package for storing unused paper.
Printing
Before printing
• Ensure that the printer is properly connected to the
computer. (See page 10.)
• Ensure that the ink ribbon cartridge and paper tray are
properly loaded. (See pages 12 and 15.)
• Ensure that the printer driver has been installed. (See
page 10.)
1
Press the POWER switch to turn the printer on.
The POWER indicator lights.
PRINT, ALARM, RIBBON and PAPER indicators
light at the same time, then all of them go out.
Notes
• Turn the printer on first.
• Do not turn the computer off and on while it is
accessing a hard or floppy disk.
2
Turn on the power of the computer.
3
Execute the print job with software application.
While the printer is receiving the image data from
the computer, the PRINT indicator blinks.
While the printer is printing, the PRINT indicator
lights.
Notes
• Do not pull the paper out till the printer finishes
printing.
• Do not turn off the power during printing. If you do so,
paper may not be ejected and may jam in the printer.
• Do not open the ribbon door while the printer is
printing. If you open the ribbon door, the printer stops
printing. When you close the ribbon door, the sheet
Pull the paper eject stopper
on the paper tray out until it
clicks.
POWER indicator
PRINT indicator
ALARM indicator
RIBBON indicator
PAPER indicator
1
























