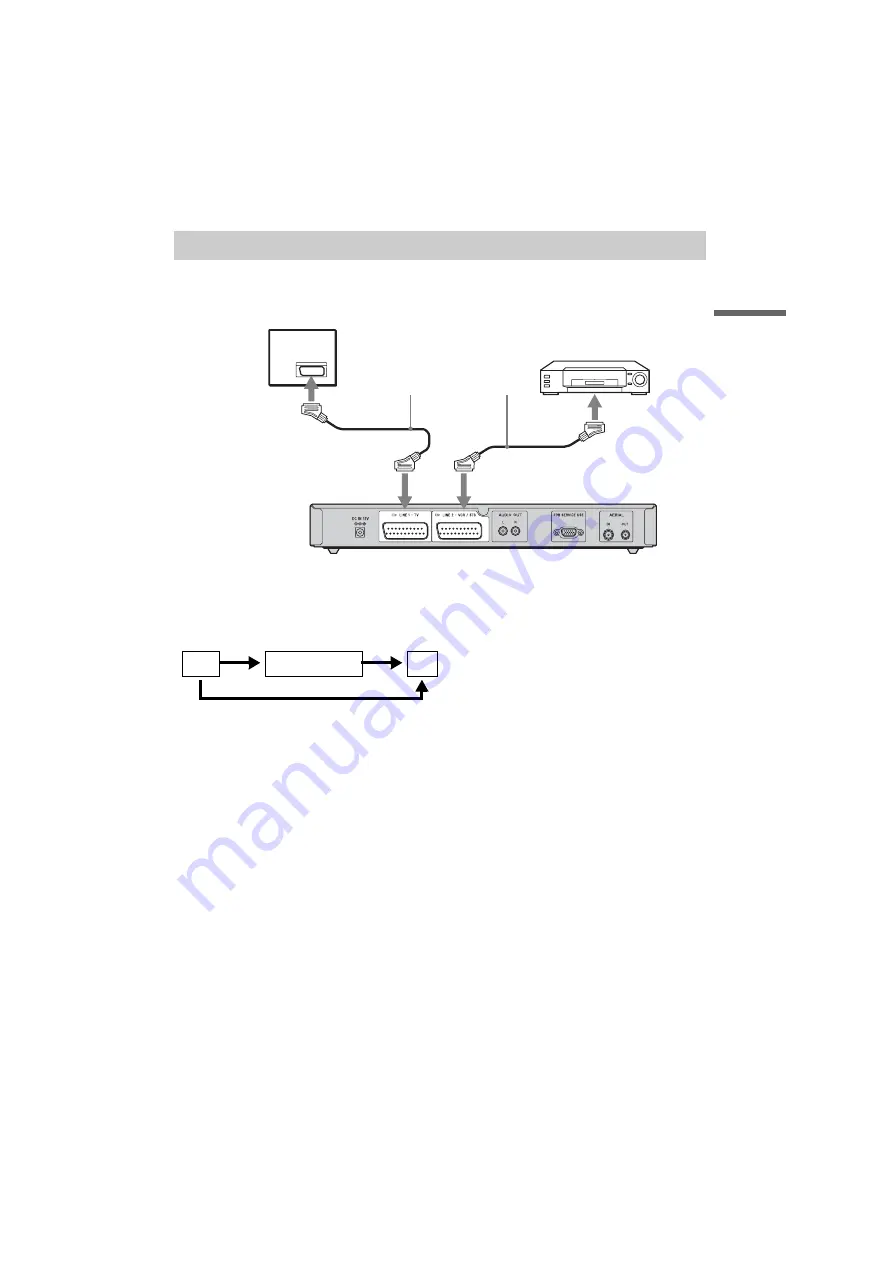
D:\DVR project\Instruction
manual\DTP\2689634111\GB04BAS-CEK.fm
master page=right
SVR-S500
2-689-634-
11
(1)
9
H
ook
up
s and
Se
tti
n
gs
After disconnecting the mains lead from the mains, connect a VCR or similar recording device to the
LINE 2 - VCR / STB jack of this recorder.
b
Notes
• Be sure to connect your VCR to the Hard disk recorder and your TV in the order shown below. To watch video tapes,
watch the tapes through a second line input on your TV.
If your TV is not featured with a second line input, you can pass the VCR signal via the Hard Disk recorder to watch
video tapes on the TV. If necessary, press the INPUT SELECT button on your remote to switch the recorder’s input
to the LINE 2 - VCR / STB line to enable the VCR video signal to pass through the Hard Disk recorder.
• This recorder cannot record the contents from the connected VCR, STB or similar device.
• If you disconnect the recorder’s mains lead, you will not be able to view the signals from the connected VCR on the
TV.
Connecting a VCR or Similar Device
TV
Hard disk recorder
to LINE 1 - TV
VCR
to LINE 2 - VCR / STB
SCART cord (not supplied)
to SCART input
VCR
Hard disk recorder
TV
Line input 1
Line input 2










































