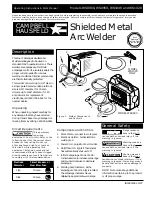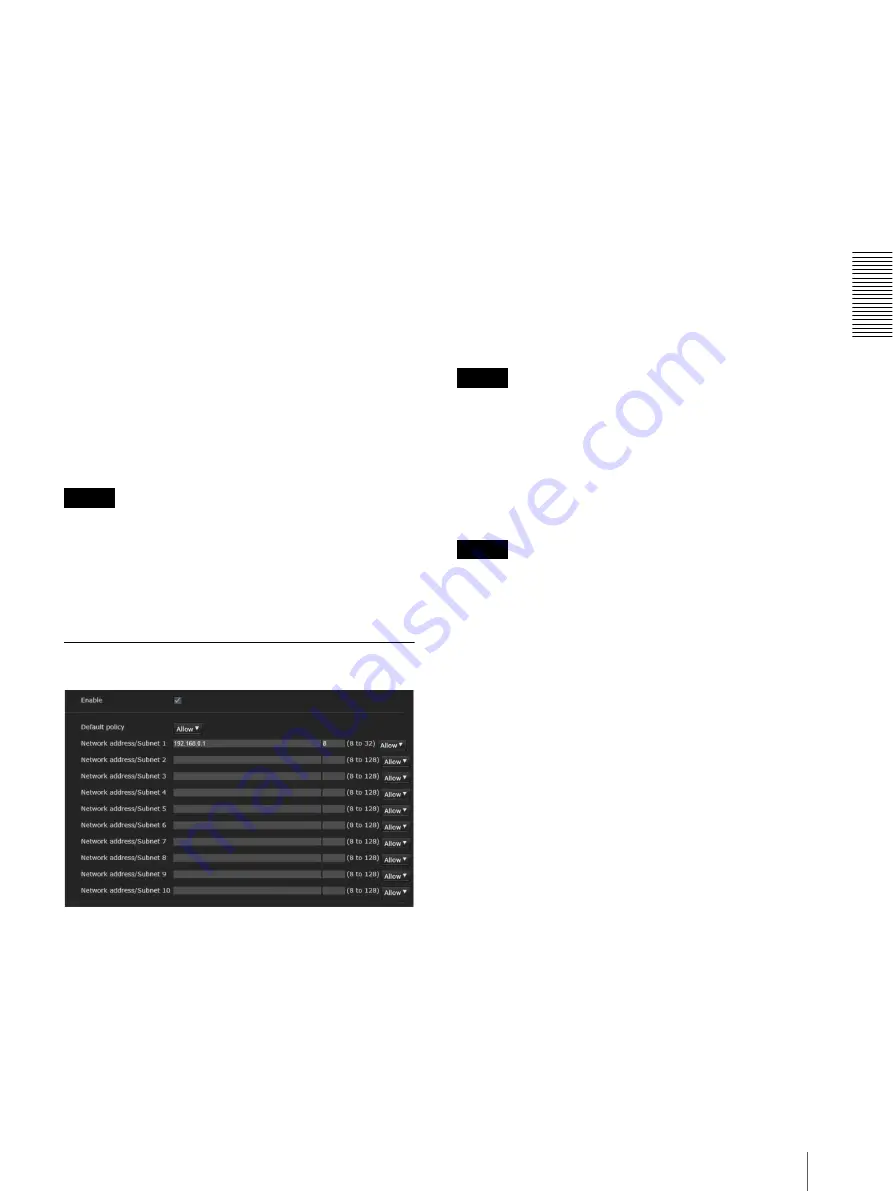
S
e
tting
th
e
Came
ra
V
ia a Net
w
o
rk
33
Setting the Security — Security Menu
Light:
In addition to the
View
mode, the user can select
the image size of the live viewer, select codec and
capture a still image.
View:
The user can only monitor the camera image.
Viewer authentication
Set whether the user is authenticated or not when the
viewer is displayed.
When the checkbox is selected, the viewer is displayed
in accordance with the viewer mode of the authenticated
user. When the checkbox is not selected, select the
viewer mode of the viewer which is displayed without
authentication from
Full
,
Pan/Tilt
,
Light
or
View
.
Authentication mode
Set the authentication method for user authentication.
Basic authentication:
Use the basic access
authentication.
Digest authentication:
Use the digest access
authentication.
Note
If you change the settings in
Authentication mode
,
close the web browser and access again.
OK/Cancel
See “Buttons common to every menu” on page 19.
Access limit Tab
This allows you to control which computers can have
access to the camera.
Likewise, when using IPv6, security settings can be
configured for each network.
Enable
Select the checkbox to enable the access limit.
Default policy
Select the basic policy of the limit from
Allow
and
Deny
for the computers that are not specified in the Network
address/Subnet 1 to Network address/Subnet 10 menus
below.
Network address/Subnet 1 to Network
address/Subnet 10
Type the network addresses and subnet mask values that
you want to allow or deny access to the camera.
You can specify up to 10 network addresses and subnet
mask values. For a subnet mask, type 8 to 32.
(In the case of IPv6, enter a value between 8 and 128.)
Select
Allow
or
Deny
from the drop-down list on the
right for each network address/subnet mask.
Tip
The subnet mask value represents the bit number from
the left of the network address.
For example, the subnet mask value for “255.255.255.0”
is 24.
If you set
192.168.0.0/24
and
Allow
, you can allow
access from computers having an IP address between
“192.168.0.0” and “192.168.0.255”.
Note
You can access the camera even from a computer with an
IP address whose access right is set to
Deny
, if you enter
the user name and password set for the Administrator in
the User tab of the Security menu in the authentication
screen.
OK/Cancel