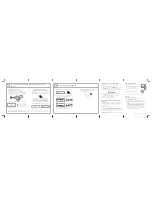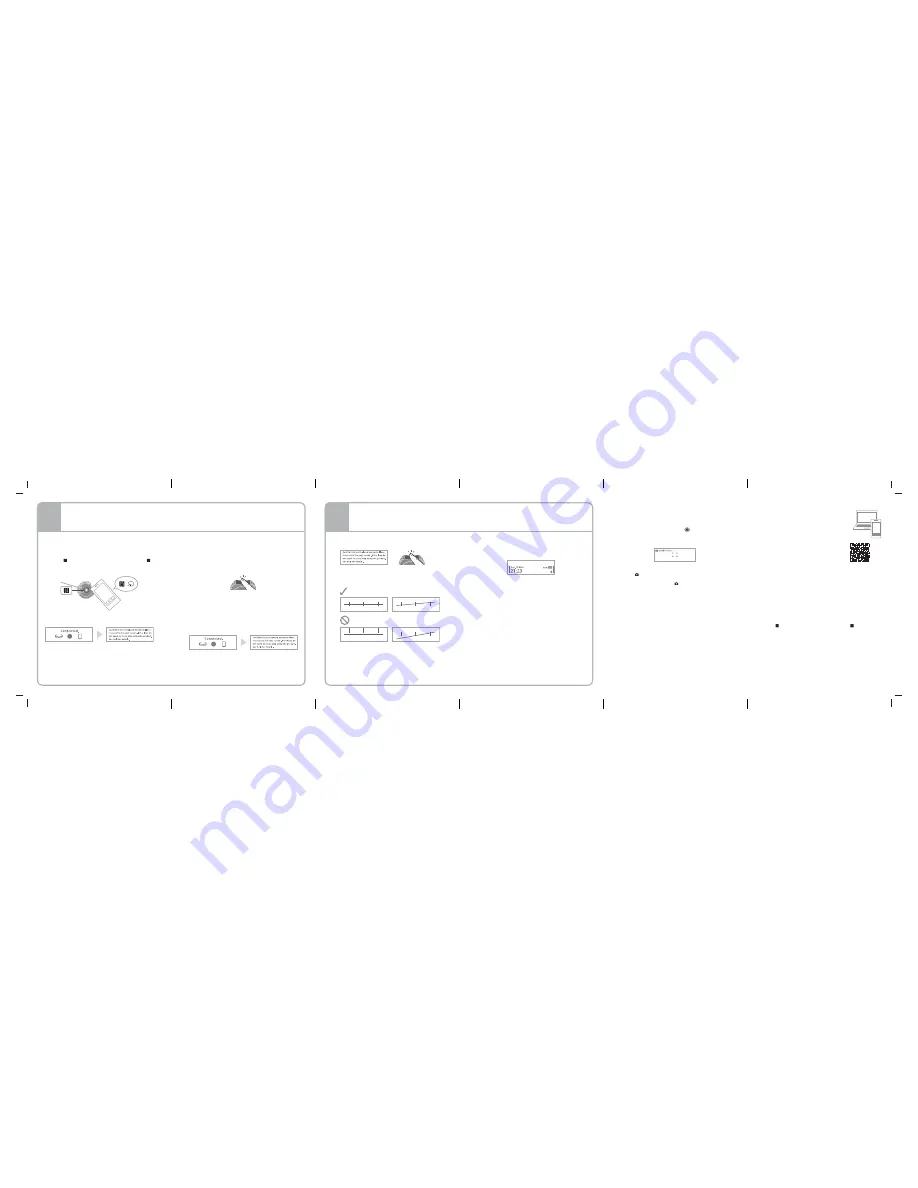
SED-E1
4-541-088-12(1)
©2015 Sony Corporation Printed in Japan
Using the Camera of Eyewear
The setting is now complete. To take an image with the camera follow
the instructions below.
Turn on the wireless LAN feature of your smartphone.
Swipe the touch sensor to select the [
camera] screen, and tap
the touch sensor.
A frame appears, and the eyewear is connected with your
smartphone via wireless LAN (the camera indicator lights up in red).
Move your head to center the frame over the subject.
Press the button on the controller to shoot an image.
The shot image appears on the eyewear for about 3 seconds.
To continue shooting, press the button.
Shot images are saved in the smartphone.
Enjoying Features Other than the
Camera
Installing applications to your smartphone can enhance your
enjoyment of eyewear. You can access your smartphone without
operating it. For example, you can view received email or Twitter
messages on eyewear, and check your messages or schedule by
speaking your query.
Follow the steps below to install additional applications into a
smartphone.
Select the connection notification for “SmartEyeglass” in the
notification bar (status bar) at the top of the smartphone display.
Select “Applications” and select an application you want to install.
Follow the on-screen instructions.
For details on how to use additional applications, refer to “Help Guide”
(instruction manual).
About Help Guide
“Help Guide” is the instruction manual provided on
the Internet.
It provides up-to-date information on how to use
the device, how to make settings on the device/
smartphone, and safety precautions.
Visit the following site with your smartphone or
computer.
http://rd1.sony.net/help/sed/sede1/h_uce/
Please read “Reference Guide” for your continued safety.
Q & A
Unable to charge the battery.
• Disconnect the micro USB cable, then reconnect it.
Unable to turn the power on.
• The battery is low. Charge the rechargeable battery.
Unable to connect a smartphone to the device by using the NFC
function.
• Touch (N mark) on the rear of the controller to (N mark) on
the rear of the smartphone carefully and hold it in position.
• Check that the NFC function of the smartphone is on. For more
details, see the instruction manual of the smartphone.
• Unlock the sleep function and screen lock of the smartphone.
• If the above methods do not resolve the problem, try steps in
“Connecting by not using the NFC function.”
Connecting by using the NFC function
Unlock the sleep function and screen lock of the
smartphone.
Check that the NFC function of the smartphone is on.
Touch (N mark) on the rear part of the controller to
(N mark) on the rear of the smartphone and hold it until
[SONY] appears on the eyewear.
When the connection is successful, the following display
appears on the eyewear.
Connection completion
(displayed for about 5 seconds)
Tap the touch sensor while the following message is
displayed.
Check that the three vertical lines and horizontal line
intersect.
If any vertical line does not intersect with the horizontal
line, adjust the angle or width of the nose pad.
If the vertical and horizontal lines still do not intersect,
request repair from service representative. Consult a
contact shown on the supplied warranty.
STEP
Connecting the Device and Smartphone with the Bluetooth
Function
4
STEP
Confirming Screen Alignment
5
Connecting by not using the NFC function
Slide and hold the POWER switch of the controller to the
ON/OFF direction for 4 seconds or more to turn the
device on.
Tap the touch sensor when [Touch the smartphone you
want to connect with to the device.] appears on the
eyewear.
Turn on the Bluetooth setting of the smartphone and
select “SmartEyeglass” from the available device list.
Confirm that the passkey displayed is the same on the
eyewear and smartphone. Tap the touch sensor on the
controller, then select “Pairing” on the smartphone.
When the connection is successful, the following display
appears on the eyewear.
Connection completion
(displayed for about 5 seconds)
Tap the touch sensor after you have confirmed that the
screen alignment is appropriate.
When the current time (Home screen) appears, the
setting is complete.
Current time
(Home screen)
Tip
NFC (Near Field Communication) is a technology enabling short-range wireless communication between various devices, such as smartphones and IC tags. Thanks to
the NFC function, data communication - for example, Bluetooth pairing - can be achieved easily by simply touching NFC-compatible devices together (i.e., at the
N-Mark symbol or location designated on each device).