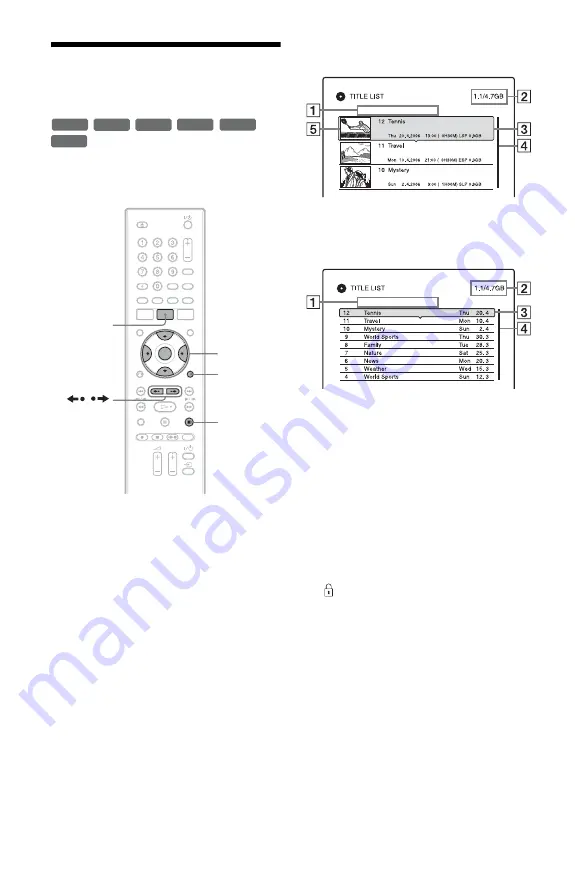
28
3. Playing the Recorded
Programme (Title List)
To play a recorded title, select the title from
the Title List.
1
Insert a DVD.
See “1. Inserting a Disc” on page 26.
Playback starts automatically depending
on the disc.
2
Press TITLE LIST.
To show the extended Title List, press
OPTIONS to select “Display List,” and
press ENTER.
Title List with Thumbnail Images
(Example: DVD+RW)
Extended Title List
A
Title type:
Displays the title type (Original or
Playlist) for DVD-RWs/DVD-Rs (VR
mode).
B
Disc space (remainder/total)
C
Title information:
Displays the title number, title name, and
recording date. Title size is shown in the
Thumbnail title list.
z
(red): Indicates that the title is
currently being recorded.
: Indicates the protected title.
D
Scroll bar:
Appears when all of the titles do not fit
on the list. To view the hidden titles,
press
M
/
m
.
E
Title’s thumbnail picture
The still images for each title are
displayed.
+
RW
-RW
VR
-RW
Video
+
R
-R
VR
-R
Video
OPTIONS
x
<
/
M
/
m
/
,
,
ENTER
TITLE LIST
/
m






























