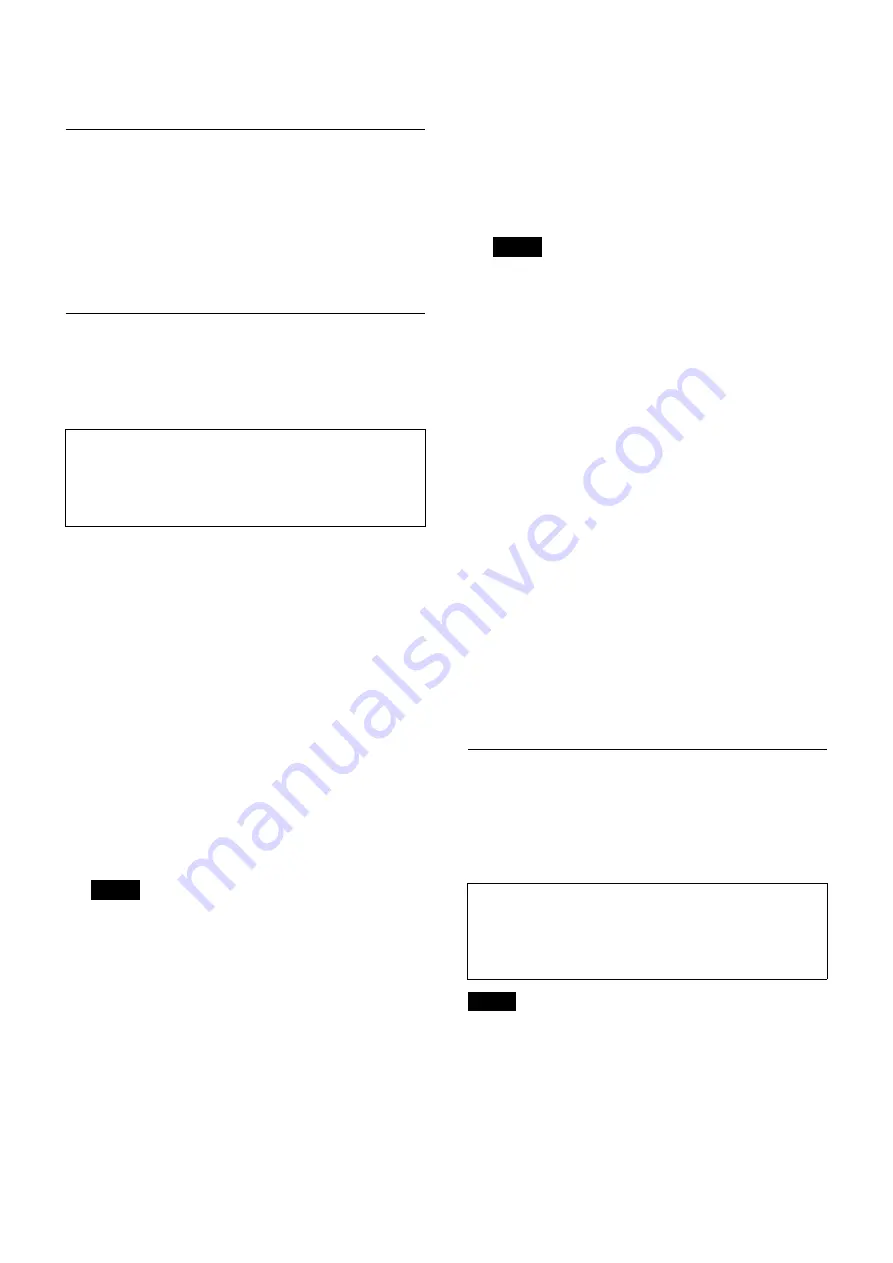
Upgrading
Checking the Current Version
Use the following procedure to check the current
version.
1
Select Maintenance >Version in the setup
menu, and check the version displayed in
Number.
Upgrading the Camcorder to the
Latest Version
Use the following procedure to upgrade the
camcorder to the latest version.
1
Download the ZIP file from the upgrade file
download site to your computer, and extract
all files.
2
Attach an AC adapter to the camcorder,
connect it to an AC power supply, and turn on
the camcorder.
3
Insert the SD card in the UTILITY SD card slot,
and select Operation >Format Media >SD
Card(Utility) in the setup menu to format the
SD card.
4
Eject the SD card from the camcorder and load
it on your computer, then copy the version
upgrade file (.bin file name extension)
extracted in step
1
to the root directory of the
SD card.
Do not save any files other than the upgrade
file above on the SD card. The version upgrade
will not be performed correctly if there any
other files are on the SD card.
5
Insert the SD card in the UTILITY SD card slot,
select Maintenance >Version >Version Up in
the setup menu, and select [Execute].
An upgrade confirmation screen appears.
Please use the AC adapter
Version Upgrade
6
Select [Execute] twice.
The upgrade begins, the REC indicator flashes,
and a message appears.
Version Upgrade
Elapsed Time xx:xx:xx
Executing... xx%
(xx:xx:xx elapsed time format, xx% progress
rate)
• The camcorder will automatically restart
during the upgrade process, and the
upgrade continues. Do not turn off the
power.
• Do not operate the camcorder during the
upgrade. Doing so could interrupt the
upgrade process, and cause a malfunction.
• If the upgrade fails, the REC indicator flashes
at 4 times per second.
If an error occurs, see “Resolving Errors”.
• If the upgrade process has not completed
after the specified required time has
elapsed, disconnect and reconnect the AC
adapter. The upgrade begins again.
When the upgrade ends, the REC indicator is
lit, and a message appears.
Version Upgrade
Done
7
Select Maintenance >Version in the setup
menu, and check that the version displayed in
Number is the latest version.
8
Eject the SD card, and turn the camcorder off.
Upgrading the Network Function to
the Latest Version
Use the following procedure to upgrade the
network function of the camcorder to the latest
version.
The version upgrade may fail if a large number of
jobs in the transfer list (Job List) of the file transfer
function remain. In this case, first remove the files
from the transfer list and then perform the upgrade.
For details about how to delete, refer to “Job List” in
“Network Configuration” – “Configuring from the
Web Menu” – “Monitoring File Transfers” in the
operating instructions manual.
If you cannot remove the files from the transfer list,
Version upgrade file:
PXW-Z750_*_Vxxx_*_firmware_SSB.bin
(*: Character string, Vxxx: Version)
SD card: Camcorder upgrade SD card
Time required: Approx. 22 minutes
Note
Notes
Version upgrade file:
WA_firmware_x.xx_yyyy.f.bin
(x.xx: Version, yyyy: Number)
SD card: Network function upgrade SD card
Time required: Approx. 5 minutes
Note




