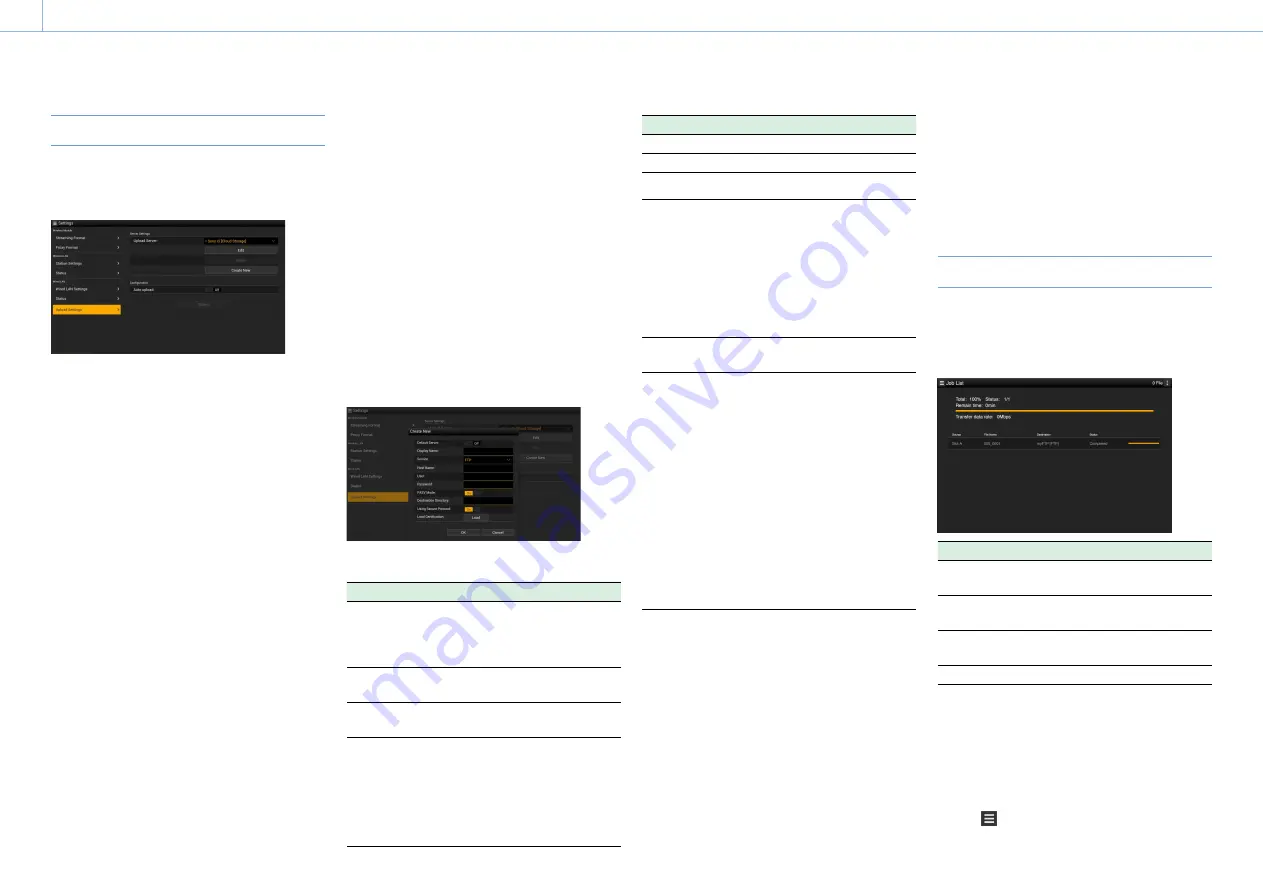
000
5. Network Configuration: Configuring from the Web Menu
74
Transfer (Upload) Settings
You can register and set servers for transferring
proxy files or original files recorded on the
camcorder.
Auto transfer ON/OFF
If [Auto upload] is [On] and an Internet connection
exists, proxy files are automatically transferred to
the default server specified on the Upload Settings
tab when recording ends.
The default server is set to “Sony Ci” by factory
default.
“Sony Ci” is the Media Cloud Services provided by
Sony. You can transfer files to the “Sony Ci” cloud
service.
[Notes]
ˎ
ˎ
A subscription is required in order to use the “Sony Ci”
cloud service. For details, visit www.SonyMCS.com/
wireless.
ˎ
ˎ
The name of the transfer destination folder is specified in
[Destination Directory]. If not specified, a folder name with
the current date is used. To change the setting, see “To
change registered server settings” (page 74).
Use the following procedure to register with “Sony
Ci.”
1
Check that “Sony Ci” is displayed on the
[Upload Settings] tab, then click [Edit].
The “Sony Ci” setup screen appears.
2
Enter a user name and password.
For details, visit www.SonyMCS.com/wireless.
3
Tap [Link].
A completion message appears after a short
while.
[Link] associates the user with the camcorder.
An Internet connection is required to execute
[Link].
4
Tap [OK].
After registering with “Sony Ci,” [Unlink]
appears on the Settings screen. Tapping
[Unlink] releases the user account to enable
other user accounts to link with the
camcorder.
To register a new destination server
Tap [Create New] to display a configuration screen.
After specifying settings, tap [OK] to apply the
settings. Tapping [Cancel] discards the settings.
Item
Description
Default Server
Set to [On] to set the default
file destination server.
(Displayed at the top of the
server list for file transfers.)
Display Name
Enter the name of the server
to display in the list.
Service
Displays the type of server.
FTP: FTP server
Host Name
Enter the address of the server.
[Note]
If a port number other than the
default number of 21 is used,
append a colon and the port
number at the end of the address
(for example, “:123”).
Item
Description
User
Enter the user name.
Password
Enter the password.
PASV Mode
Enable/disable PASV mode.
Destination
Directory
Specify the destination
directory.
[Note]
If an invalid character is entered
in the directory name, the
directory is not created and files
are transferred to the top level of
the default transfer destination
directory.
Using Secure
Protocol
Set whether to use secure FTP.
Load Certification
Load an intermediate CA
certificate.
Displayed when Using Secure
Protocol is set to On.
[Notes]
ˎ
ˎ
Communication using FTP is
not encrypted. The use of FTPS
is recommended.
ˎ
ˎ
An intermediate CA certificate
containing a root certificate is
required.
ˎ
ˎ
The certificate to be loaded
must be in PEM format, and
should be written to the root
directory of the SD card with
“certification.pem” file name.
[Note]
Communication using FTP is not encrypted. The use of FTPS
is recommended.
To change registered server settings
Select the server whose settings you want to
change on the Upload Settings screen, then
tap [Edit]. Change the setting on the displayed
configuration screen.
For details about items, see “To register a new
destination server”.
Deleting a registered server
Select the server you want to delete on the Upload
Settings screen, then tap [Delete]. A confirmation
message appears. Tap [OK] to delete the server
and return to the previous screen.
Monitoring File Transfers (Job List)
You can monitor file transfer status, manage files in
the transfer file list, and start/stop file transfers.
The camcorder supports the FTP resume function
(for continuing file transfer if transfer stops).
Item
Description
Total
Progress status of the transfer
of all files
Status
Progress status of the file
being transferred
Remain time
Predicted remaining transfer
time
Transfer data rate
Transfer rate
To stop/restart file transfer or delete a file from
the transfer list
1
Select a file.
2
Tap on the top right of the screen.
Select a menu item.






























