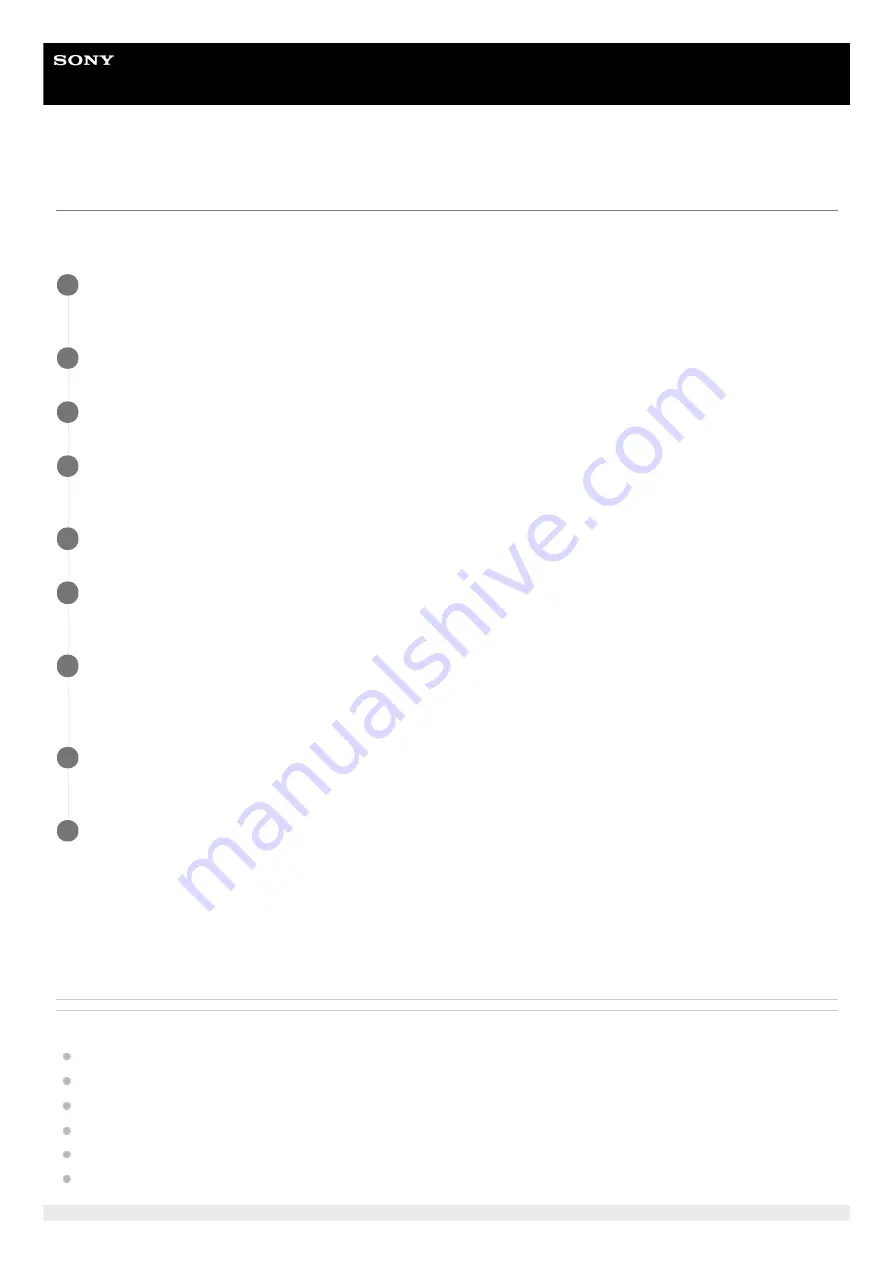
NETWORK RX STATION
PWS-100RX1 / PWS-110RX1 / PWS-110RX1A
Ver.1.11 or later
Configuring Connection Control Manager Preferences
A single PWS-100RX1 unit within a system has the role of registering and managing the other PWS-100RX1 units,
camcorders, and SDI outputs. Launch the Connection Control Manager of the PWS-100RX1 unit, and configure settings.
To configure a general user
To configure a general user for logging in to the Connection Control Manager from a client PC, enter the user name and
password of the general user in [Username (2)]/[Username (3)] and [Password (2)]/[Password (3)], respectively, on the
[System] tab. You can also configure the access privileges of general users on the same screen.
Related Topic
Launching the Connection Control Manager Admin Screen
Structure of the Streaming Screen
Structure of the Settings Screen
Configuring Network Settings
Registering Receivers
Configuring Connection Control Manager Receiver and Output Settings
Turn on the PWS-100RX1 unit used to configure Connection Control Manager preferences, and launch the
Connection Control Manager admin screen.
1
Click [Settings] in the global header to display the Settings screen, and click the [CCM] tab.
2
Enter the name of the currently connected PWS-100RX1 unit in [CCM Name].
3
Enter the Connection Control Manager administrator user name and password in [Username (1)] and
[Password (1)], respectively, on the [System] tab.
4
Select the display language of the Connection Control Manager in [Language].
5
Enter the user name and password for logging in to the Connection Control Manager from a camcorder in
[Connection] > [TX Connection] > [Username (1)] and [Password (1)], respectively.
6
To use XDCAM pocket, enter the user name and password for logging in to the Connection Control
Manager from XDCAM pocket in [Connection] > [XDCAM pocket Connection] > [Username (XPT)] and
[Password (XPT)], respectively.
7
Enter the user name and password for logging in to the Connection Control Manager from a PWS-100RX1
in [Connection] > [RX Connection] > [Username] and [Password], respectively.
8
Click [Save CCM Settings] to save the settings.
9
21






























