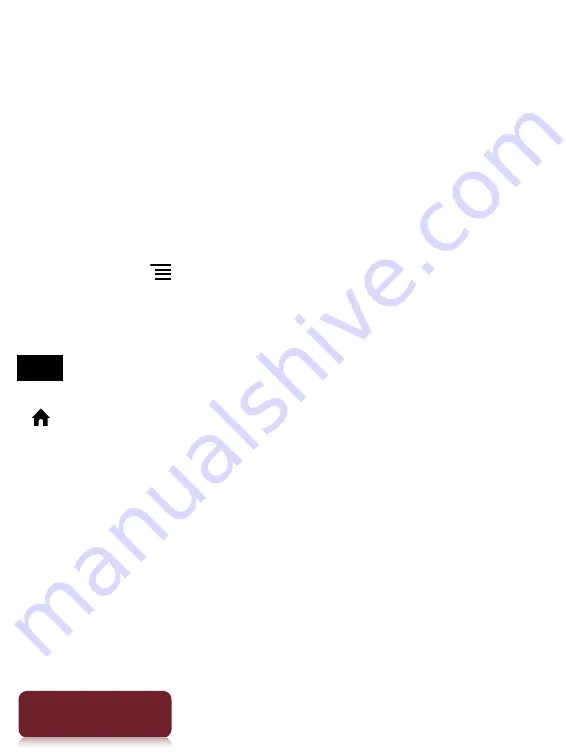
Web Browsing
169
Table of Contents
Uploading an Address of a Website to
Evernote
You can upload the address of your favorite Websites
to Evernote.
1
Visit the Web site that you wish to upload the
address of.
2
Press the (Menu) button
tap [More]
[Upload to Evernote].
The Website address is uploaded to Evernote.
Note
Before uploading to Evernote, you need to log in. Press the
(Home) button
tap [Applications]
[Evernote Setup].






























