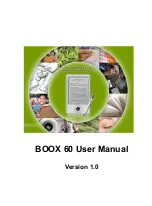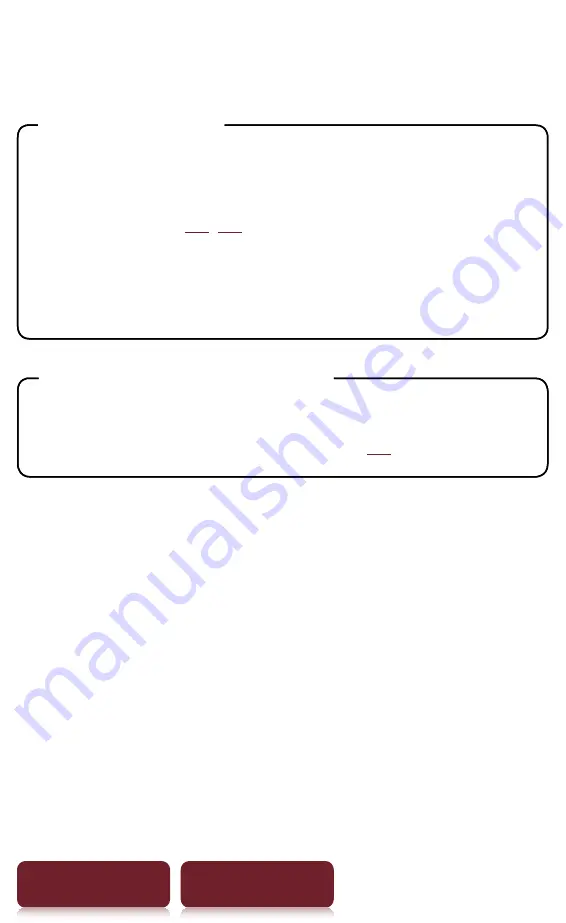
Power Saving Tips
24
Table of Contents
Index
Power Saving Tips
Charging Battery
To fully charge your Reader, continue
charging until an icon shows completion of
charge (
Charging a completely depleted battery will
take about 2.5 hours when connected to the
supplied AC adapter.
Recommended Temperature
Please use your Reader within the recommended
operating temperature range (