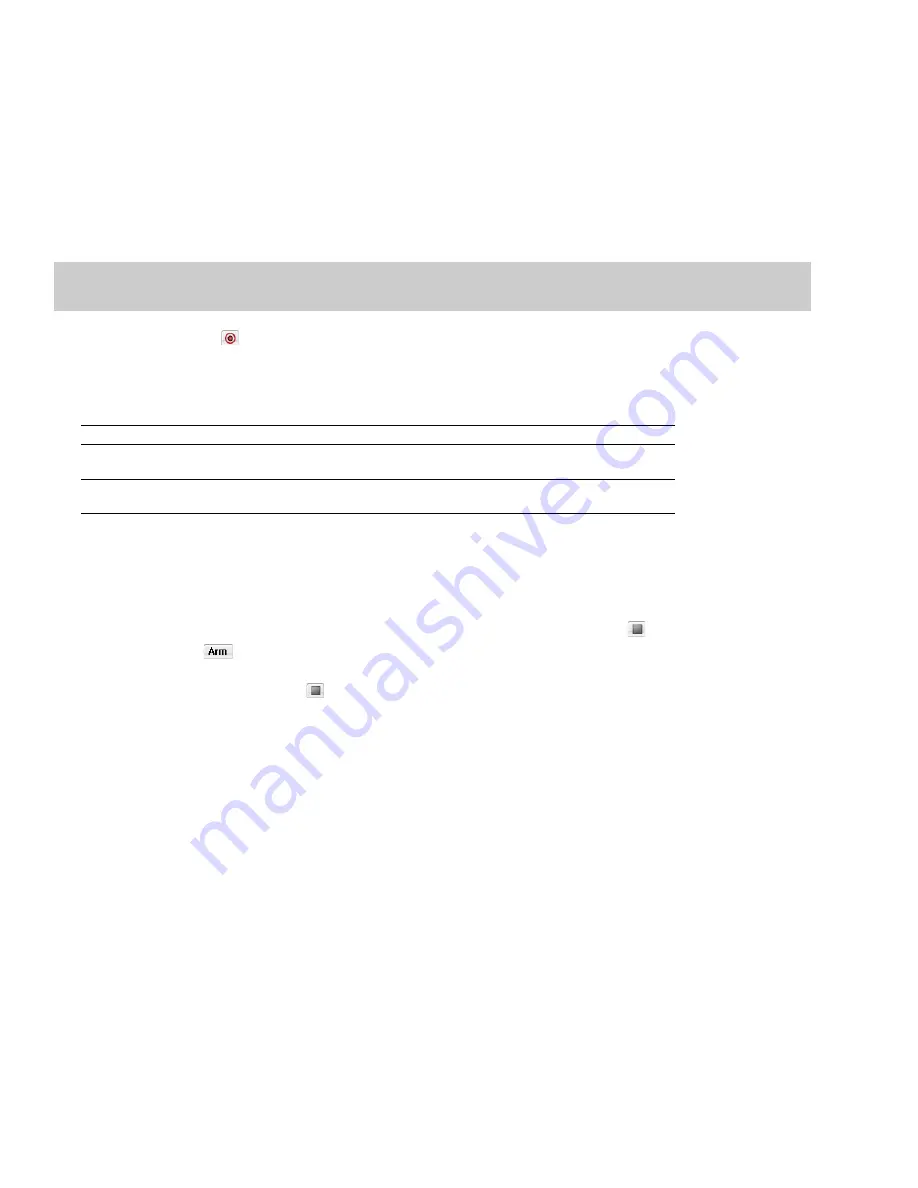
Setting a prerecord buffer for threshold recording
On the
Advanced
tab at the bottom of the Record dialog, select the
Prerecord buffer
check box and type a value in the edit box to
maintain a set amount of time in a buffer when Sound Forge software is armed for recording. A prerecording buffer helps to ensure you
won’t miss a perfect take if you’ve set the threshold a bit too high.
When the prerecording buffer is enabled, recording begins when the audio input reaches the threshold level and the sound data in the
buffer is committed to disk. For example, if you set a 15-second buffer, recording effectively begins 15 seconds before the input reaches
the set threshold level.
Triggering by MIDI timecode
Note:
You can specify a MIDI input port in the
MIDI/Sync
tab in the Preferences dialog (from the
Options
menu, choose
Preferences
).
Synchronizing with other devices
1.
Click the
Record
button (
) on the transport bar, or press Ctrl+R. The Record dialog appears.
2.
From the
Method
drop-down list, choose
Automatic: MIDI Timecode
.
3.
Choose the destination data window for your recording. By default, the software records into the active data window. If this is not
where you want to record, use one of the following methods to prepare for recording:
If
Then
You want to record into a
Click the
Window
button and choose a data window from the
Record destination
different data window
window
drop-down list. Click
OK
to return to the Record dialog.
You want to record into a new Click the
New
button in the Record dialog and specify the attributes (sample rate, bit
window
depth, and channels) for the new file. Click
OK
to return to the Record dialog.
4.
From the
Mode
drop-down list, choose a recording mode.
5.
Use the
MIDI Timecode Options
tab at the bottom of the Record dialog to set the MIDI timecode interval you want to record:
a.
Select the MIDI timecode start check box and type a value in the edit box to indicate the timecode location when recording
will begin.
b.
Select the MIDI timecode end check box and type a value in the edit box to indicate the timecode location when recording will
end. If you don’t indicate a stop time, recording will continue until you click the
Stop
button (
) to stop recording.
6.
Click the
Arm
button (
). Recording will begin when Sound Forge software detects the timecode specified in the MIDI timecode
start box and will stop when the software detects the timecode specified in the MIDI timecode end box.
7.
To end recording, click the
Stop
button (
).
8.
Click the
Close
button to close the Record dialog.
140
|
CHAPTER 8
Summary of Contents for Pro 10
Page 1: ...Pro 10 Sound Forge User Manual ...
Page 2: ......
Page 26: ...20 CHAPTER 1 ...
Page 60: ...54 CHAPTER 2 ...
Page 152: ...146 CHAPTER 8 ...
Page 166: ...160 CHAPTER 9 ...
Page 176: ...170 CHAPTER 10 ...
Page 200: ...194 CHAPTER 11 ...
Page 220: ...214 CHAPTER 12 ...
Page 236: ...230 CHAPTER 13 ...
Page 266: ...260 CHAPTER 16 ...
Page 278: ...272 CHAPTER 17 ...
Page 312: ...306 CHAPTER 20 ...
Page 346: ...340 APPENDIX C ...
Page 366: ...360 APPENDIX E ...
















































