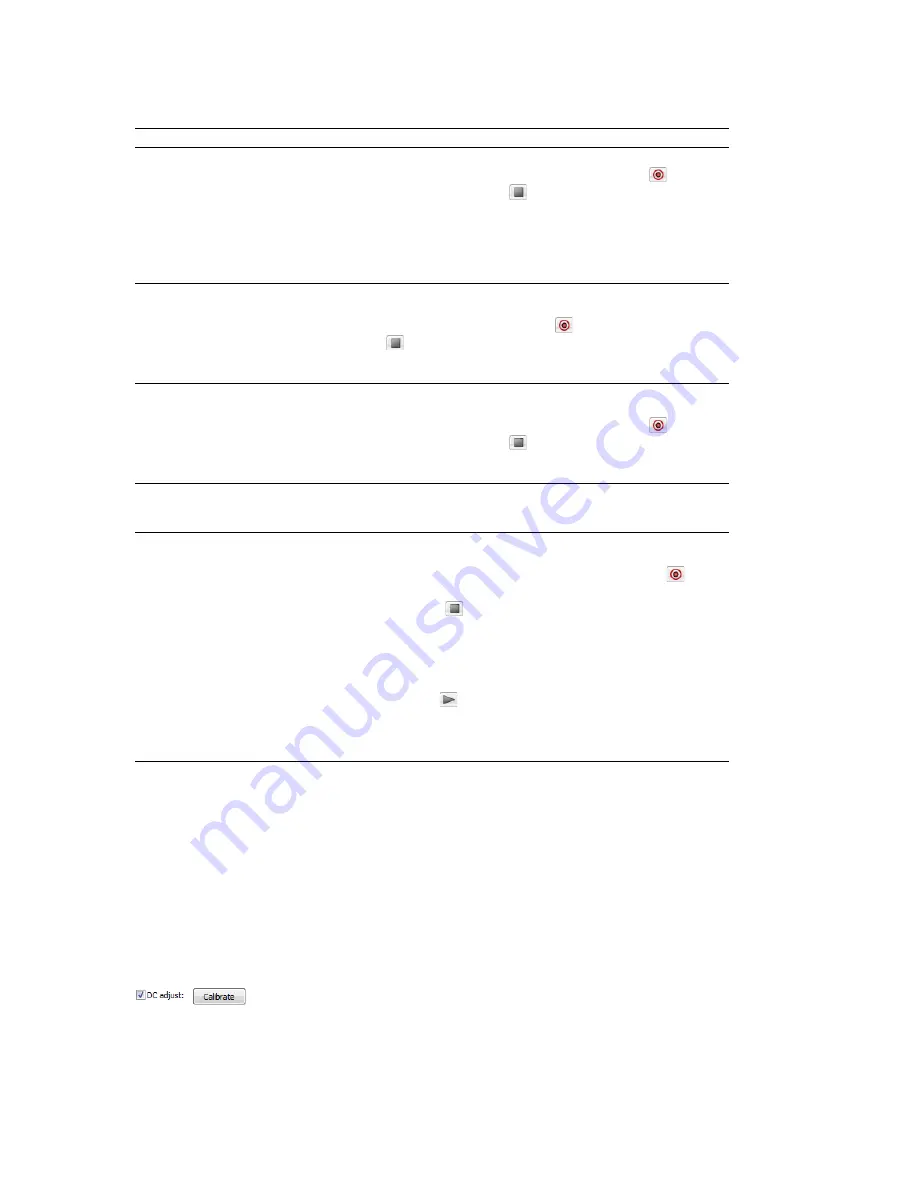
Choosing a recording mode
You can choose any of several recording modes in the Record dialog’s
Mode
drop-down list:
Mode
Description
Automatic retake
(automatically rewind)
Automatic retake mode
is the easiest method of recording. Recording begins at the
position displayed in the
Start
box when you click the
Record
button (
) and
continues until you click the
Stop
button (
). When you stop recording, the start
position resets to the beginning of the take, allowing for immediate review and
retake.
Note:
Automatic retake is the default mode when recording into an empty data
window or when recording with no data selected in the current data window.
Multiple takes creating Regions
Multiple takes creating Regions
mode allows you to record several takes with each
take defining a region in the Regions List. Recording begins at the position displayed
in the
Start
box when you click the
Record
button (
) and continues until you click
the
Stop
button (
). When you stop recording, the stop position becomes the start
position for the next take, which can be recorded immediately.
Multiple takes (no Regions)
Multiple takes (no Regions)
mode also allows several takes to be recorded without
these takes being defined as regions. Like the previous mode, recording starts at the
position displayed in the
Start
box when you click the
Record
button (
) and
continues until you click the
Stop
button (
). When you stop recording, the stop
position becomes the start position for the next take, which can be recorded
immediately.
Create a new window for each
take
Create a new window for each take
is similar to
Multiple takes creating Regions
, but
creates a new data window for each take. This is useful when recording audio data in
which you will save each take as an individual file.
Punch-In (record a specific
length)
Punch-In
mode is used to record over a specific selection in an existing data window.
Specifying Punch-In activates the
Start
,
End
, and
Length
boxes. Recording begins at
the position displayed in the Start box when you click the
Record
button (
) and
continues until one of the following occurs:
• You click the
Stop
button (
• The cursor in the data window reaches the position displayed in the
End
box.
• The length of the recorded data equals the value in the
Length
box.
Punch-In mode makes it possible to record over a specific section of audio without the
risk of affecting the remainder of the audio file. You can preview the punch-in region
by clicking the
Play
button (
Note:
Punch-In is the default mode when recording with a selection in the data
window.
).
).
Adjusting for DC offset
Use the Record dialog’s
DC adjust
check box to compensate for DC offsets generated by your system’s sound card during recording. A
DC offset of approximately 30 dB is not uncommon for sound cards (even with very low noise floors) and this displays in the record
meter as -60 dB. This does not mean that the system is losing 30 dB of resolution, but for the meters to accurately display ranges to
-90 dB, you must calibrate the
DC adjust
.
Calibrating the DC adjustment
Before using the DC adjust feature, you must calibrate it for the selected recording device.
1.
Select the
DC adjust
check box. The
Calibrate
button activates along with displays labeled
Left
and
Right
.
2.
Click the
Calibrate
button. Sound Forge software listens to the selected recording device and calculates the offset.
RECORDING AND EXTRACTING AUDIO
|
141
Summary of Contents for Pro 10
Page 1: ...Pro 10 Sound Forge User Manual ...
Page 2: ......
Page 26: ...20 CHAPTER 1 ...
Page 60: ...54 CHAPTER 2 ...
Page 152: ...146 CHAPTER 8 ...
Page 166: ...160 CHAPTER 9 ...
Page 176: ...170 CHAPTER 10 ...
Page 200: ...194 CHAPTER 11 ...
Page 220: ...214 CHAPTER 12 ...
Page 236: ...230 CHAPTER 13 ...
Page 266: ...260 CHAPTER 16 ...
Page 278: ...272 CHAPTER 17 ...
Page 312: ...306 CHAPTER 20 ...
Page 346: ...340 APPENDIX C ...
Page 366: ...360 APPENDIX E ...















































