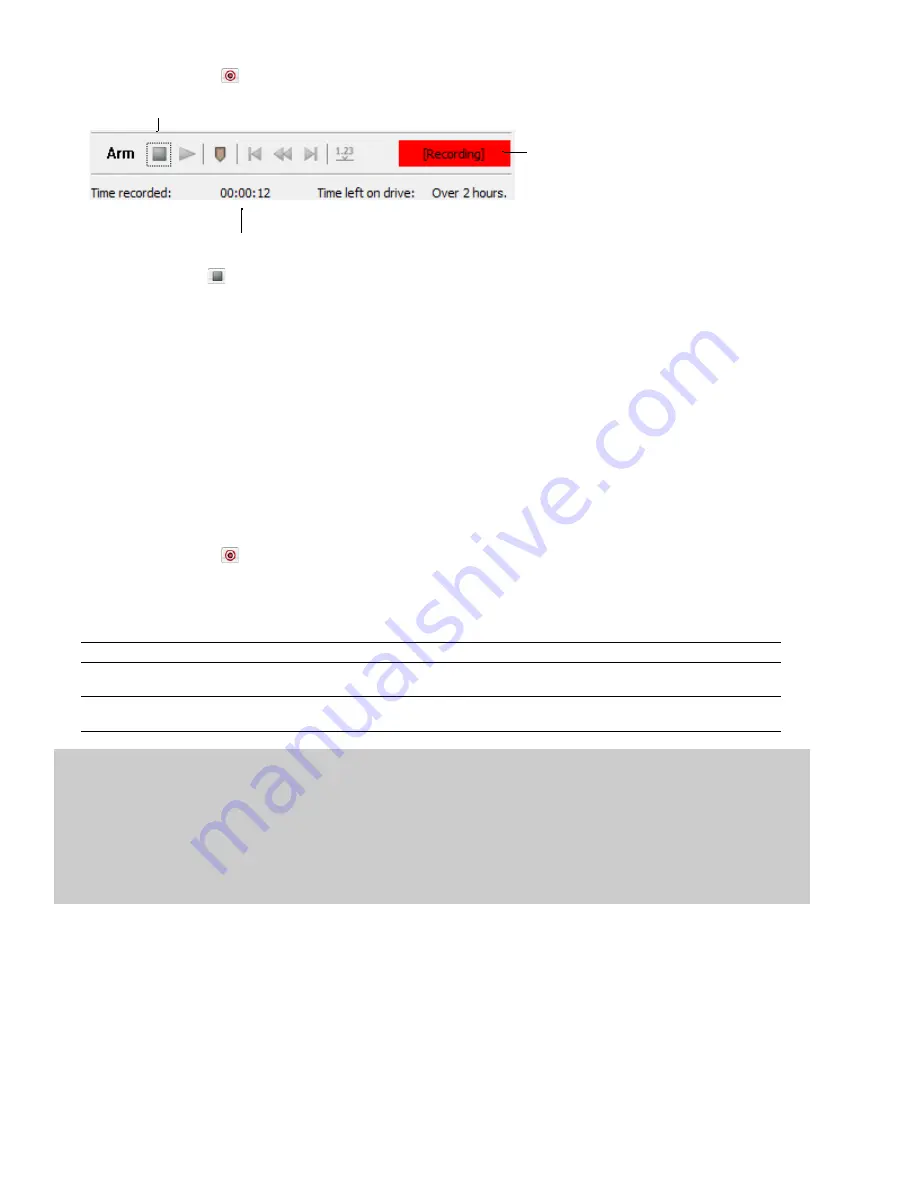
12.
Click the
Record
button (
) in the Record dialog (or press Alt+R). Recording begins.
Stop button appears
Recording message
Time recorded value increases
13.
Click the
Stop
button (
) to stop recording.
14.
Click the
Close
button to close the Record dialog.
Recording automatically
In addition to the normal recording method, there are three automatic recording methods: Time, Threshold, and MIDI Timecode. These
recording methods enable you to trigger recording to begin automatically, using a specified device, with no intervention necessary,
using a timer, by detecting when audio exceeds a set threshold, or when MIDI timecode is detected.
When you’re using threshold-triggered recording, you can choose to record continuously: set a buffer size, and the recorded audio will
fill the buffer, discarding the oldest data as new data is recorded. If you want to save data from the buffer, you can save it to disk.
You can set up multiple automatic recording sessions to take place at different times, and set a session’s recurrence level for one time,
daily, or weekly. For your recording sessions to take place, the Sound Forge application must be started and armed for recording.
Triggering by time
1.
Click the
Record
button (
) on the transport bar, or press Ctrl+R. The Record dialog appears.
2.
From the
Method
drop-down list, choose
Automatic: Time
.
3.
Choose the destination data window for your recording. By default, the software records into the active data window. If this is not
where you want to record, use one of the following methods to prepare for recording:
If
Then
You want to record into a different data window
Click the
Window
button and choose a data window from the
Record destination
window
drop-down list. Click
OK
to return to the Record dialog.
You want to record into a new window
Click the
New
button in the Record dialog and specify the attributes (sample rate,
bit depth, and channels) for the new file. Click
OK
to return to the Record dialog.
Note:
The maximum number of channels recorded depends on the data window where you're recording. For example, if you enabled
six inputs on the
Record
tab in Audio preferences, you need to record into a six-channel data window to record all six inputs. If you
record to a stereo data window, only two inputs will be recorded.
To route inputs to channels in the data window, click a channel number and choose a new input port from the menu.
To determine which inputs are recorded, type a value in the
Channels
box. For example, you could type
1-4
to record channels 1
through 4, or type
1, 3, 4
to record only channels 1, 3, and 4.
4.
From the
Mode
drop-down list, choose a recording mode.
138
|
CHAPTER 8
Summary of Contents for Pro 10
Page 1: ...Pro 10 Sound Forge User Manual ...
Page 2: ......
Page 26: ...20 CHAPTER 1 ...
Page 60: ...54 CHAPTER 2 ...
Page 152: ...146 CHAPTER 8 ...
Page 166: ...160 CHAPTER 9 ...
Page 176: ...170 CHAPTER 10 ...
Page 200: ...194 CHAPTER 11 ...
Page 220: ...214 CHAPTER 12 ...
Page 236: ...230 CHAPTER 13 ...
Page 266: ...260 CHAPTER 16 ...
Page 278: ...272 CHAPTER 17 ...
Page 312: ...306 CHAPTER 20 ...
Page 346: ...340 APPENDIX C ...
Page 366: ...360 APPENDIX E ...
















































