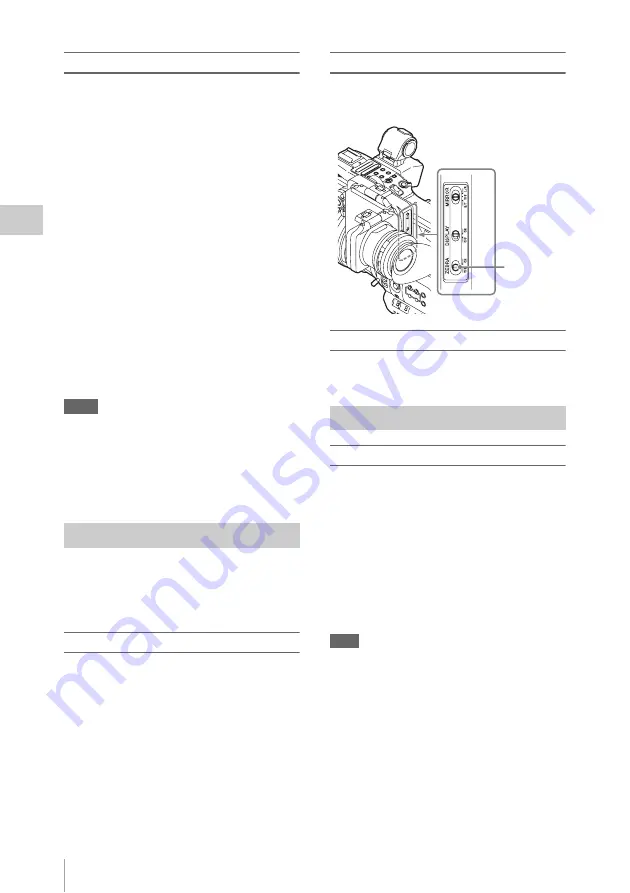
Changing Basic Settings
42
Record
ing
Executing Auto White Balance
1
To store the adjustment value in
memory, select Memory A or Memory
B mode.
2
Place a white subject under the same
lighting condition and zoom in on it so
that a white area is obtained on the
screen.
3
Adjust the brightness.
Adjust Iris as instructed in “Adjusting the
brightness manually”
below.
4
Press the WHT BAL button
Auto white balance adjustment begins.
When you execute the adjustment in a memory
mode, the adjusted value is stored in memory (A
or B) selected in step 1.
When you execute the adjustment in ATW mode,
adjustment in ATW is resumed.
Notes
• Auto white balance adjustment cannot be performed
when in Preset mode.
• If auto white balance adjustment fails, an error
message is displayed on the screen for approximately
3 seconds. If the error message continues to be
displayed after several attempts, consult your Sony
service representative.
During recording, various markers and zebra
patterns can be inserted into the image on the
viewfinder screen.
This does not affect recording signals.
Displaying the Markers
in the VF SET menu.
Displaying the Zebra Patterns
Sliding the ZEBRA switch turns the zebra
pattern-indication on/off.
Changing the zebra pattern
Using “Zebra”
in the VF SET menu,
you can change the zebra pattern to be displayed.
Recording with Fixed Gain
You can change the gain of the video amplifier.
Selecting the gain with the switch
The gain value at each of the GAIN switch
positions set at the factory are as follows:
L:
0 dB
M:
9 dB
H:
18 dB
These values can be changed in the range of
–3 dB to +18 dB, using the CAMERA SET
menu’s Gain Setup menu
.
Note
You cannot select a fixed gain when AGC mode is set to
On.
Selecting gain using the Direct menu
When you set the DISPLAY switch
to
ON, the current gain value is displayed on the
screen
When the Direct menu is in All mode, you can
change the gain in steps of 3 dB with the Direct
menu.
You can also select AGC mode with the Direct
menu.
Markers/Zebra Patterns
Gain
ZEBRA
switch
Summary of Contents for PMW300K1
Page 151: ......






























