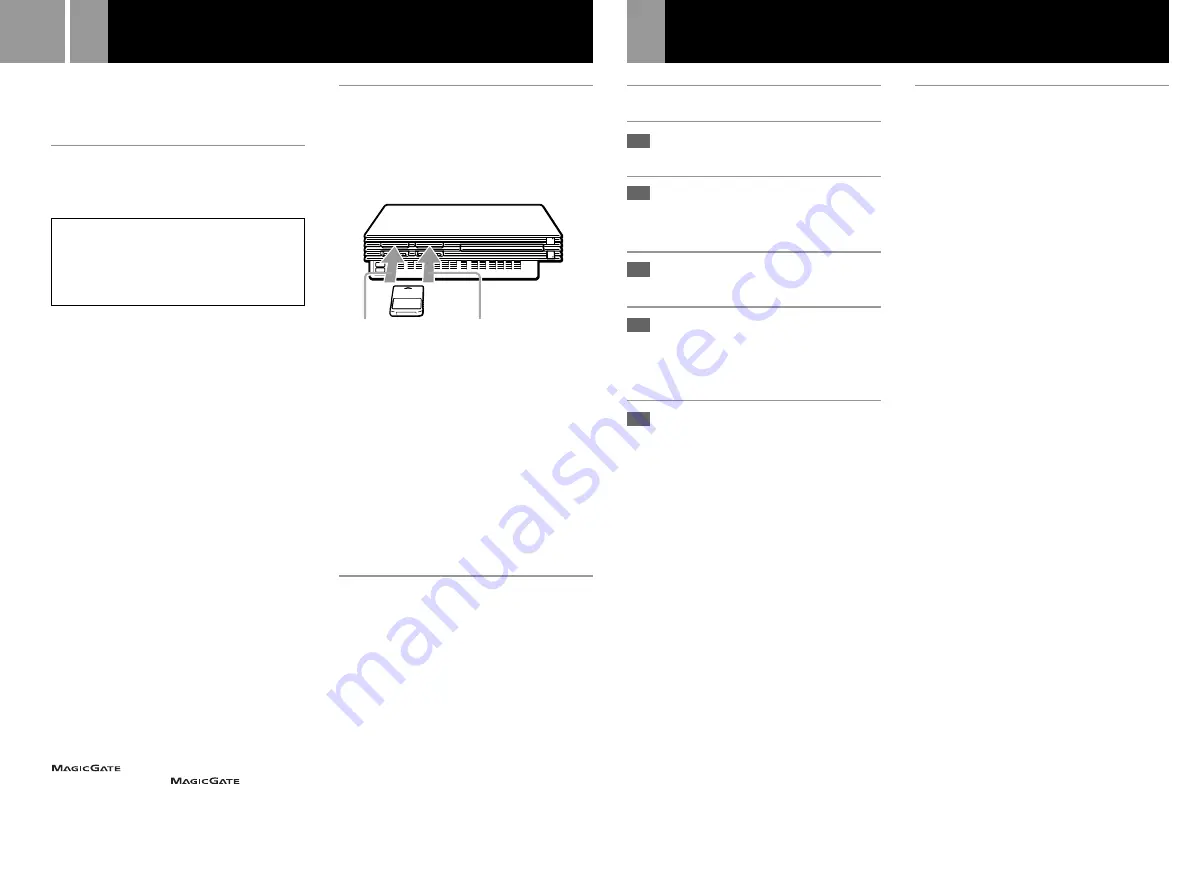
12
Using Memory Cards
You can save and load game or other data using
the memory card (8MB) (for PlayStation
®
2) or
memory card (each sold separately).
Differences between the memory
card (8MB) (for PlayStation
®
2) and
memory card
When playing PlayStation
®
2 format
software, use the memory card (8MB*)
(for PlayStation
®
2) (
1
).
When playing PlayStation
®
format software,
use the memory card (
2
).
For the PlayStation
®
game console, units of
game data are described as “memory blocks,”
however for the PlayStation
®
2 computer
entertainment system, they are described as
“KB” (kilobytes).
* 8 MB = 8,000 KB
1
Memory card (8MB) (for PlayStation
®
2)
(sold separately)
The memory card (8MB) (for PlayStation
®
2)
can save and load PlayStation
®
2 format
software game data. Each memory card (8MB)
(for PlayStation
®
2) can save about 8MB of
game data, but some of this may be used as file
control information.
2
Memory card (sold separately)
The memory card can save and load
PlayStation
®
format software game data. Each
memory card can save 120 KB (15 memory
blocks) of game data.
Note
You cannot copy data to a memory card (8MB) (for
PlayStation®2) or memory card that does not have enough
memory available. Before playing, check how much space
is needed to save the game and how much space is
available on the memory card (8MB) (for PlayStation®2)
or memory card. Check the appropriate software manual
to determine the amount of space needed to save the data
for a given game.
is a copyrighted anti-copying technology
created by Sony Corp. This
mark does not
necessarily imply compatibility with other products
bearing the “MAGICGATE” trademark.
Inserting the memory card (8MB)
(for PlayStation
®
2) and memory
card
Insert the memory card (8MB) (for PlayStation
®
2)
or the memory card into the MEMORY CARD
slot, with the arrow side up.
Notes on using the memory card (8MB) (for
PlayStation
®
2) or memory card with a
multitap
•When using PlayStation
®
2 format software,
use the SCPH-10090
U
multitap
(for PlayStation
®
2).
When using PlayStation
®
format software,
use the SCPH-1070
U
multitap.
•
When you insert the SCPH-1070
U
multitap into
controller port 1, do not insert the memory card
(8MB) (for PlayStation
®
2) or memory card into
MEMORY CARD slot 1 of the PlayStation
®
2
console. This also applies when you insert a
multitap into MEMORY CARD slot 2. If you do
so, the data may be lost.
Copying/deleting game data
You can copy game data from one memory
card (8MB) (for PlayStation®2) or memory card
to another or delete data you no longer wish to
keep.
You cannot, however, copy game data of the
PlayStation
®
2 format software to the memory
card.
You can check, copy and delete game data in
the browser screen. For details on the browser,
see “Checking/copying/deleting game data”
on page 9.
Note
You cannot save or load game data in the browser screen.
For details on game data saving or loading, refer to the
software manual.
MEMORY CARD slot 2
MEMORY CARD slot 1
Playing an audio CD
Playing an audio CD
Press the
A
(open) button.
The disc tray opens.
Place a disc on the disc tray
with the playback side facing
down.
Press the
A
button.
The disc tray closes.
Select the audio CD icon in the
browser screen (page 9), then
press the
✕
button.
The “Audio CD” screen appears.
Select the icon number using
the directional buttons, then
press the
✕
button.
The CD operation screen appears
and playback starts.
Operating the CD player
While a disc is playing, select the button in the
CD operation screen using the right and left
directional buttons. Then press the
✕
button.
N
:Start playing.
X
:Pause.
x
:Stop playing.
.
:Find the beginning of the current or
previous track.
M
:Fast Forward.
m
:Rewind.
>
:Find the beginning of the next track.
1
2
3
4
5
Playing in various modes
You can change between various play modes.
As a default setting, ”Normal” is selected for
“Play mode,” and “Off” is selected for
“Repeat.”
Select the audio CD icon in the browser screen,
then press the
f
button to change the settings.
To play the desired tracks in a specified order
1 ...
Select “Play mode” using the up and
down directional buttons and press the
✕
button.
2
......
Select “Program” using the right and left
directional buttons and press the
✕
button.
3
......
Select the number of the specific track
using the directional buttons then press
the
✕
button.
Repeat this step until you have selected all
the tracks you want to play.
4
......
Press the
a
button to return to the
browser screen.
To play the tracks in random order
1
......
Select “Play mode” using the up and
down directional buttons and press the
✕
button.
2
......
Select “Shuffle” using the right and left
directional buttons and press the
✕
button.
3
......
Press the
a
button to return to the
browser screen.
To play all tracks repeatedly
1
......
Select “Repeat” using the up and down
directional buttons and press the
✕
button.
2
......
Select “All” using the right and left
directional buttons and press the
✕
button.
3
......
Press the
a
button to return to the
browser screen.
To play a track repeatedly
1
......
Select “Repeat” using the up and down
directional buttons and press the
✕
button.
2
......
Select “1” using the right and left
directional buttons and press the
✕
button.
3
......
Press the
a
button to return to the
browser screen.











































