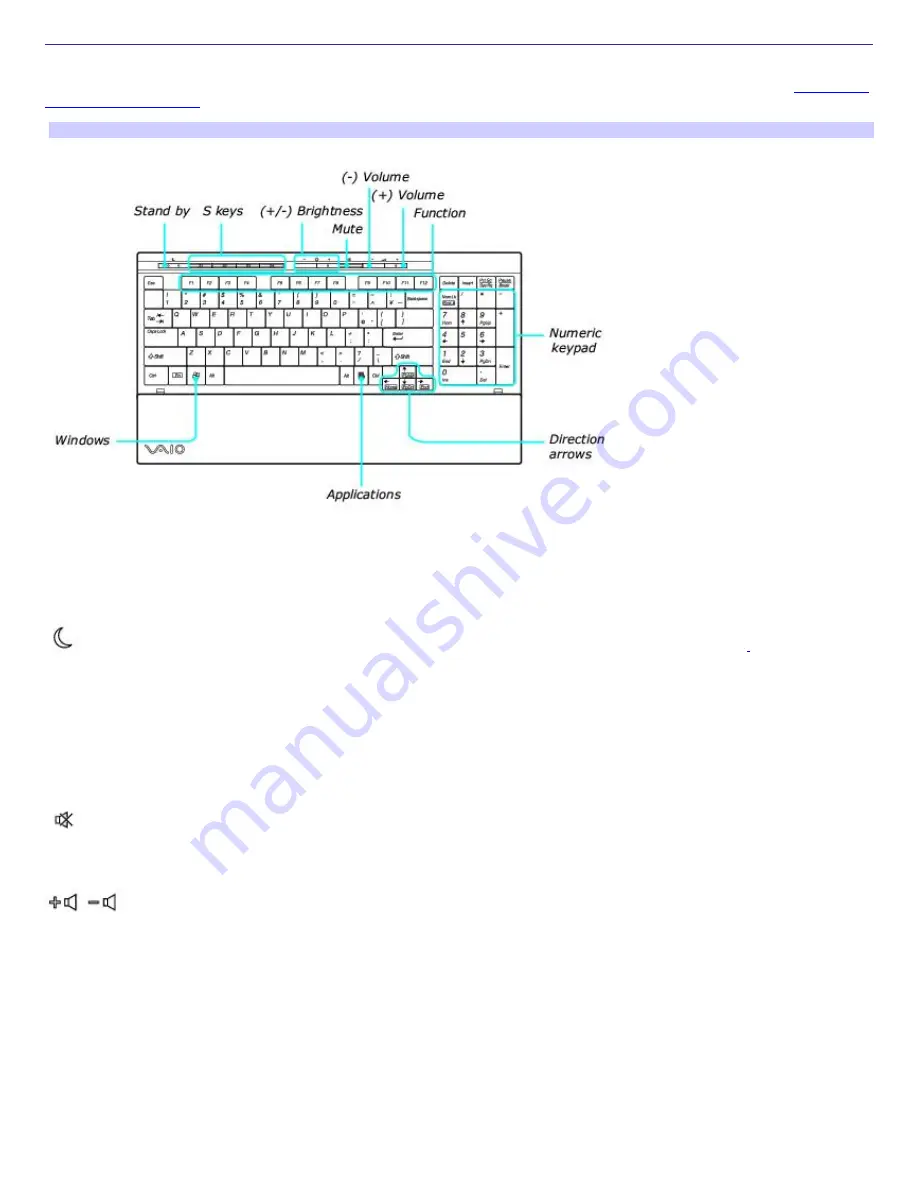
About the Keyboard
Your VAIO
®
computer is supplied with a wireless keyboard that has a standard key arrangement and additional keys that
perform specific functions. Before attempting to use the wireless keyboard with your computer, see the section,
Connecting
the Wireless Keyboard.
Wireless keyboard (top)
KEY
DESCRIPTION
Stand by
Press to place the computer into Stand by mode. Press again to resume normal operation
1
.
S keys
Press to activate specific applications.
Brightness
Press increase (+) or decrease (-) the brightness of the LCD screen.
Mute
Press to turn off speaker sound. Press again to restore sound.
Volume controls
Press to increase (+) or decrease (-) the speakers' volume.
Function
The 12 function keys are used to perform certain tasks. The task associated with each function key varies
between software programs.
Numeric keypad
Use the numeric keypad to type numbers or to perform basic math calculations. Press the Num Lock
key to enable the numeric keypad function. Press the Num Lock key again to disable the numeric keypad.
Direction arrows
The Up, Down, Left, and Right arrow keys move the pointer on the computer screen.
Applications
Page 23
















































