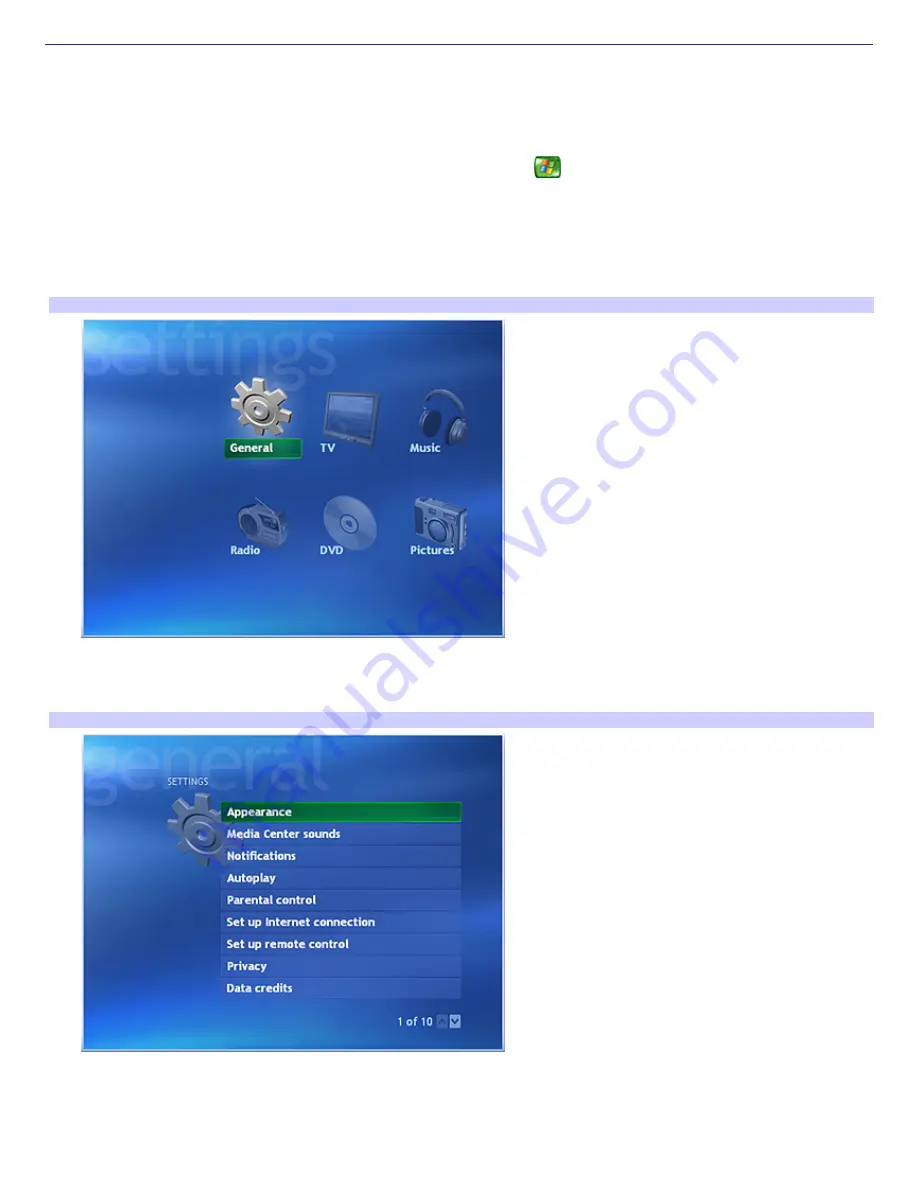
Changing General Settings
Changes to the general settings affect all user accounts. The administrator is the only person that has the system authority
to change these settings.
To change general settings
1.
Point the remote control at the remote sensor, and press the
Start
button.
The
Media Center Start
menu appears.
2.
Use the arrow buttons on the remote control to select
Settings
. Press
OK
.
The
Settings
window appears.
Media Center — Settings
3.
From the
Settings
window, select
General
.
The general
SETTINGS
window appears.
Media Center — General Settings
4.
From the general
SETTINGS
window, you can select:
Appearance
— to turn transition animations on or off, change the background color, adjust TV and video
size, color, and sharpness.
Media Center sounds —
to turn the sound on of off.
Page 142
















































