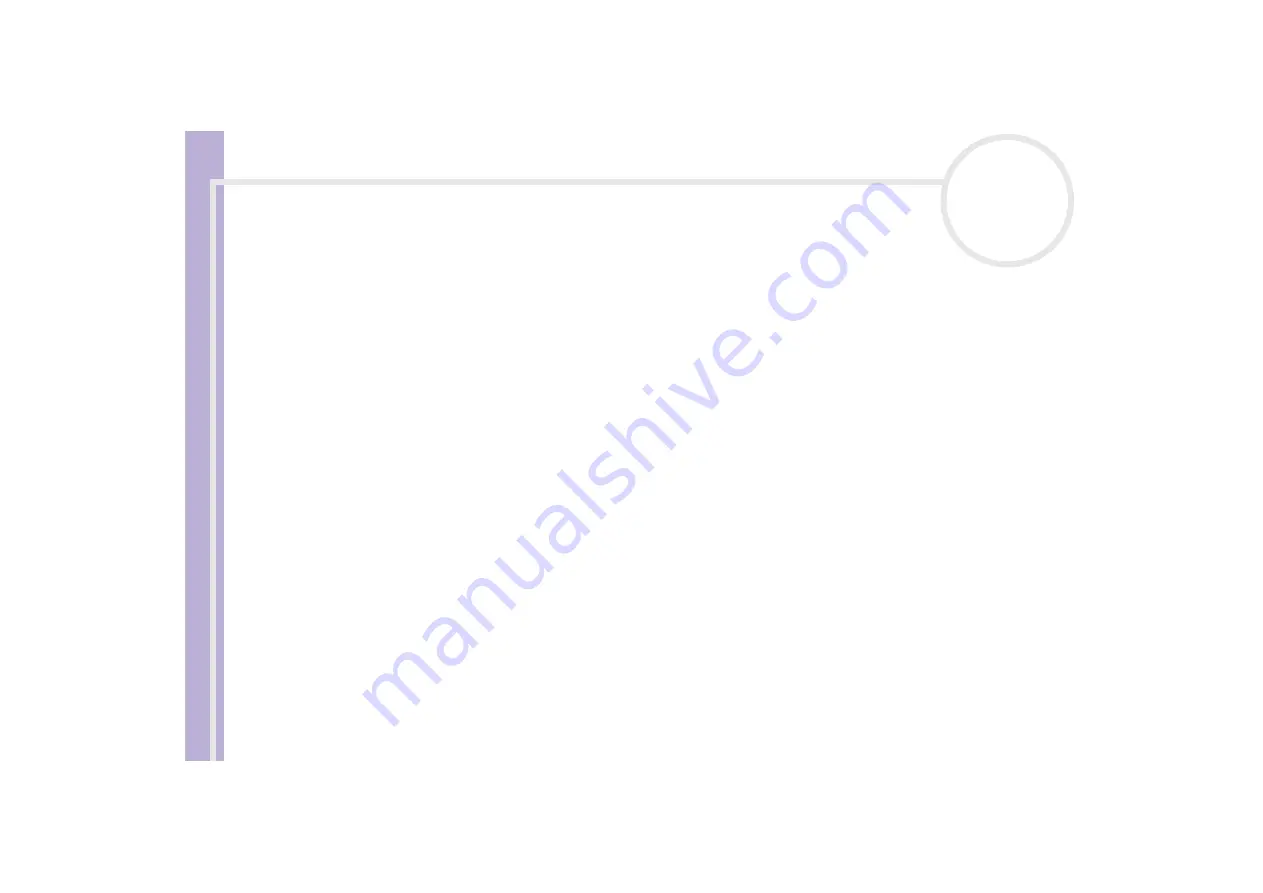
S
o
ft
wa
re
Guide
Using Click to DVD
85
4
Click
Capture
.
Click to DVD begins capturing the video and displays the first image in each clip in the clip tray. Each clip
becomes an individual chapter on the DVD. Capturing ends when a blank segment of tape (that is, a
segment of tape on which nothing is recorded) is reached.
✍
Any unwanted clips can be deleted before the DVD is created.
For details on how to connect the device to the computer, refer to the user manuals that were provided with the device and to your computer’s
Hardware Guide
.
Recording videos manually (manual control)
To record videos with manual control, proceed as follows:
1
Connect an i.LINK™ cable between the digital video device and the computer, and then set the device
to VCR/VTR or CAMERA mode.
2
Click
Capture Video
in the step guide.
The
Capture Video
screen appears.
3
Select
Manual Control
in the
Capture Selection
box.
Use the on-screen digital video device control button to fast forward or rewind the tape to the segment
of video you want to capture. Make sure that an image from the start of the segment appears in the
preview monitor.
4
Click
Capture
.
Click to DVD begins capturing the video and displays the first image in each clip in the clip tray. Each clip
becomes an individual chapter on the DVD.
5
When the video reaches the end of the segment you want to capture, click
Stop
.
The video capturing stops.
Clicking
Stop
does not stop tape playback on the digital video device.
6
Repeat the capture procedure for all the video segments for your DVD.
✍
For details on how to connect the device to the computer, refer to the user manuals that were provided with the device and to your computer’s
Hardware Guide
.






























