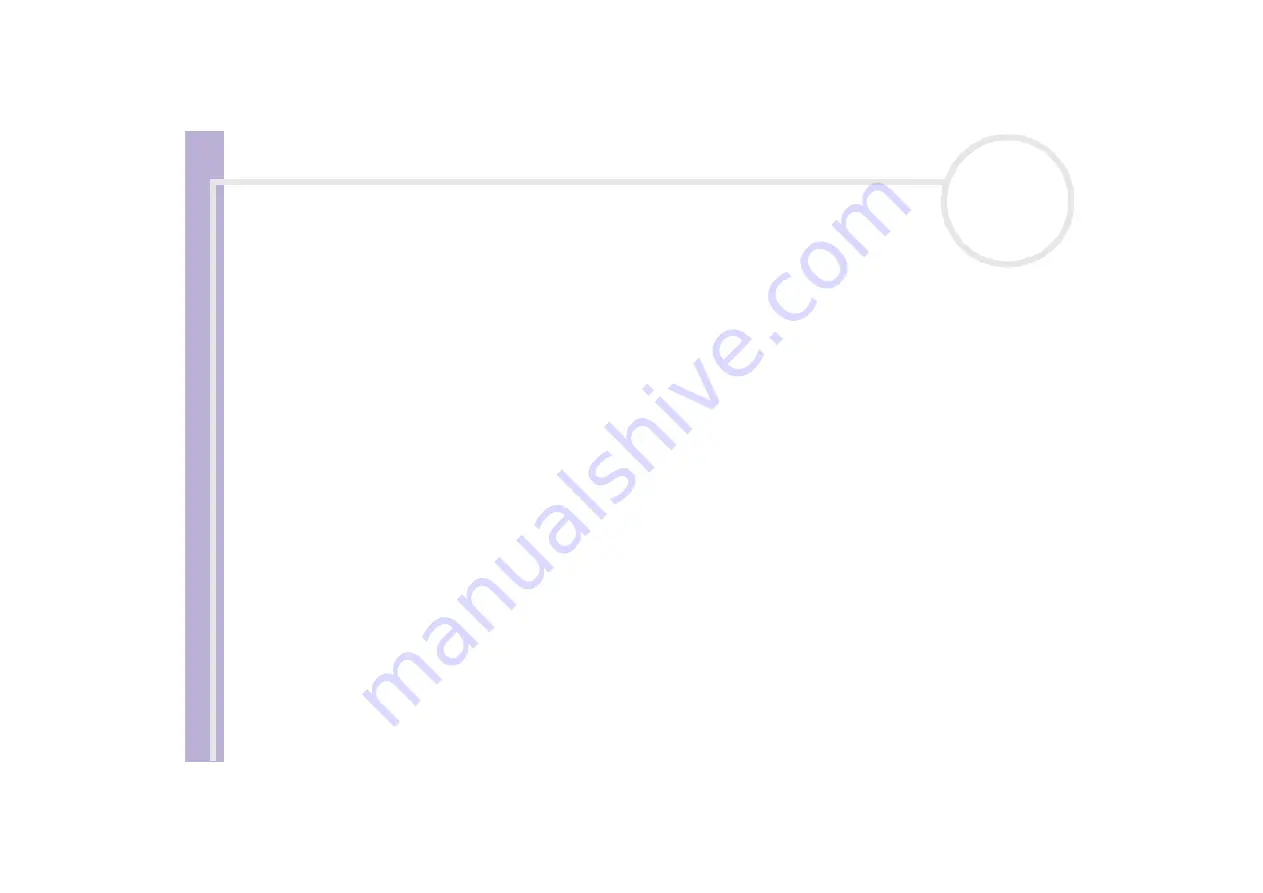
Sony V
A
IO
Desktop User
Guide
Connecting peripheral devices
46
Connecting peripheral devices
You can add functionality to your computer by connecting any of these peripherals.
Before you connect a peripheral, turn off both the computer and the peripheral.
Connect the power cord only after connecting all cables.
Turn on the computer only after turning on all peripherals.
Please note that the configuration of the front/back panels shown in the following illustrations may vary
depending on your model.
❑
Connecting an external display
❑
❑
❑
Connecting an external microphone
❑
Connecting a Universal Serial Bus (USB) device
❑
❑
❑
Connecting a digital video camera recorder
❑
❑
✍
Hot plug and play devices should be plugged when the computer is switched on.
USB devices are hot plug and play devices. You do not need to shut down your computer prior to connecting these devices unless the manual supplied
with the device states otherwise.
















































