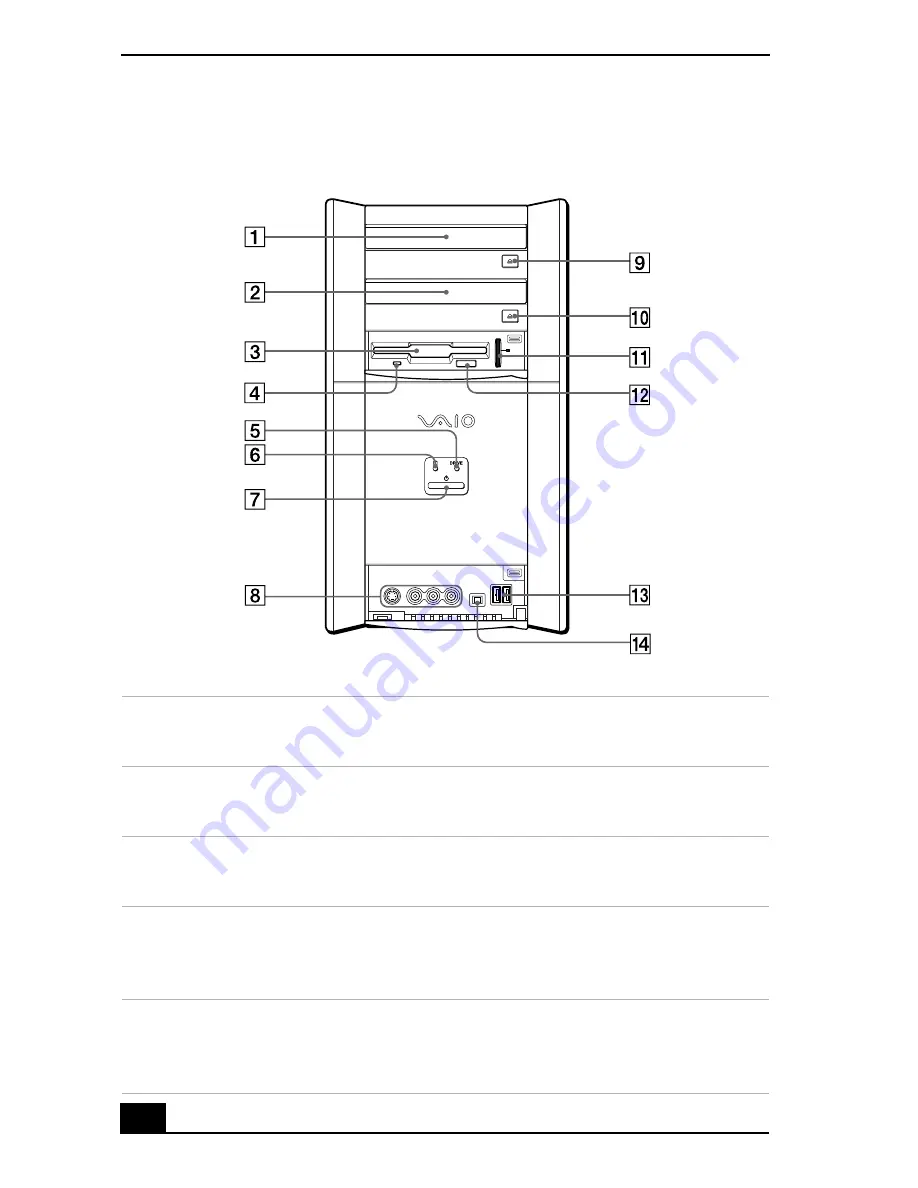
VAIO Digital Studio Computer User Guide
8
Front panel (Model equipped with Giga Pocket features)
1
Optical drive 1
See the Specifications sheet for optical drive information.
2
Optical drive 2
See the Specifications sheet for optical drive information.
3
Floppy disk drive
Reads and writes data from and to a 3.5-inch floppy disk.
4
Floppy disk drive access indicator light
Lights in green while reading and writing data from and to a floppy
disk.
5
Optical drive access indicator light
Lights in amber while reading and writing data from and to the optical
drives.
Summary of Contents for PCV-RX690G User
Page 1: ...VAIO Digital Studio Computer User Guide ...
Page 2: ......
Page 6: ...VAIO Digital Studio Computer User Guide 6 ...
Page 12: ...VAIO Digital Studio Computer User Guide 12 ...
Page 16: ...VAIO Digital Studio Computer User Guide 16 ...
Page 20: ...VAIO Digital Studio Computer User Guide 20 ...
Page 64: ...VAIO Digital Studio Computer User Guide 64 ...
Page 70: ...VAIO Digital Studio Computer User Guide 70 ...
Page 84: ...VAIO Digital Studio Computer User Guide 84 ...
Page 92: ...VAIO Digital Studio Computer User Guide 92 ...
Page 97: ......
Page 98: ......
Page 99: ......
Page 100: ......























