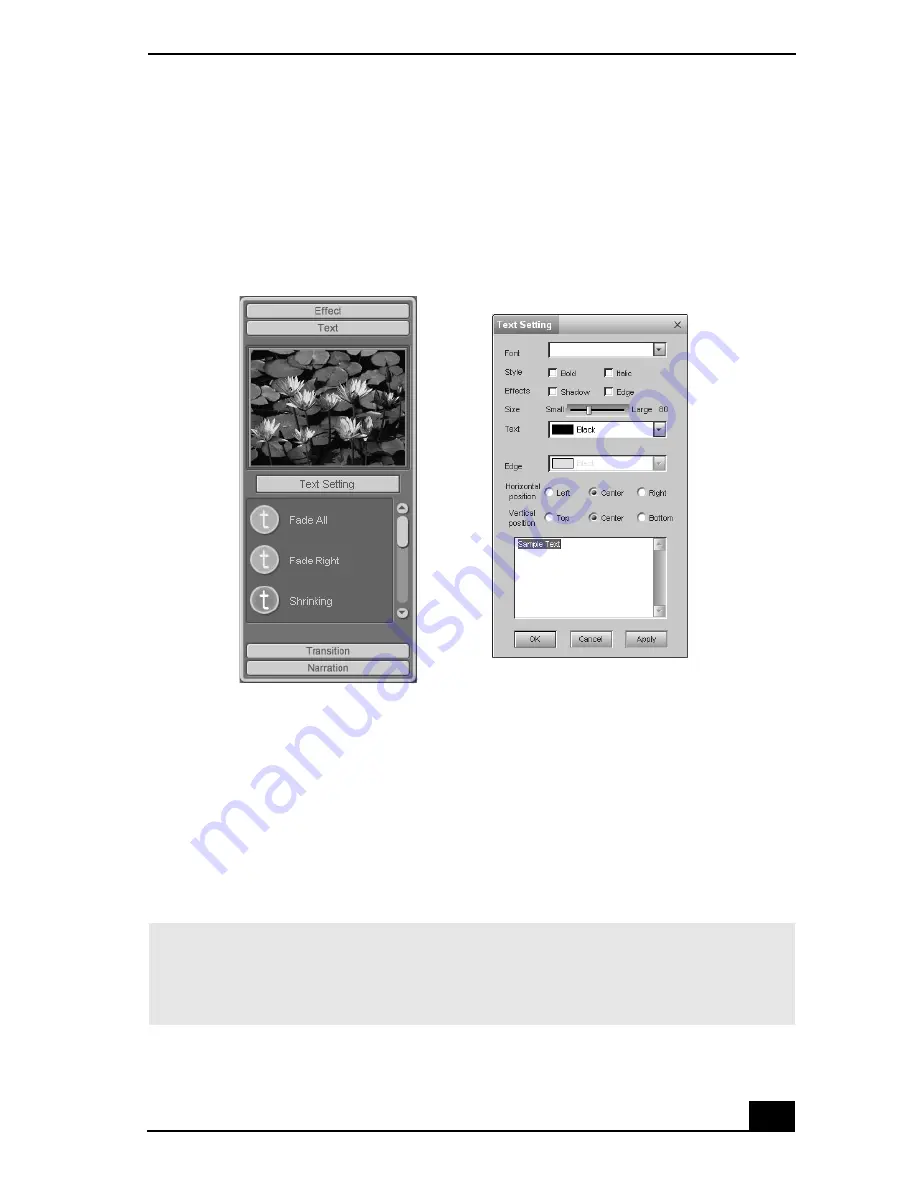
MovieShaker Software
35
Adding text effects to a scene or clip
1
Double-click or drag the clip or scene to move it to the Story Board tray.
2
Click the Text button on the Editing tray.
3
Click the Text Setting button to create customized text. The Text Setting
dialog box appears. Enter your text, and select the font, size, color, and
positioning for your text.
4
Drag the Text effect icon you want to add from the Effect tray to the Effect
palette on the Edit tray.
5
Click the Play button on the Edit tray to preview the text effect. The clip
displays the text effect in the Effect tray window.
Effects Tray (Text button selected)
✍
A preview of the added text and text effect is displayed in the Effects tray window.
From the Edit tray, you can eliminate a text effect by dragging it from the Effect palette
to the trash icon. See the online Help file for more information on adjusting Text
effects.
Summary of Contents for PCV-RX640 User
Page 1: ...VAIO Digital Studio Computer User Guide ...
Page 2: ......
Page 6: ...VAIO Digital Studio Computer User Guide 8 ...
Page 12: ...VAIO Digital Studio Computer User Guide 14 ...
Page 18: ...VAIO Digital Studio Computer User Guide 20 ...
Page 62: ...VAIO Digital Studio Computer User Guide 64 ...
Page 68: ...VAIO Digital Studio Computer User Guide 70 ...
Page 82: ...VAIO Digital Studio Computer User Guide 84 ...






























