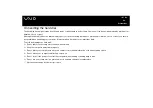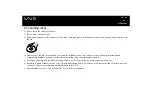Reviews:
No comments
Related manuals for PCV-E31M

UD2 Series
Brand: Igel Pages: 2

BX2
Brand: iDOT Pages: 66

E-3600
Brand: Gateway Pages: 158

FX540
Brand: Gateway Pages: 164

UC73
Brand: Gateway Pages: 144

eBOX560-500-FL Series
Brand: AXIOMTEK Pages: 62

PowerEdge 4400
Brand: Dell Pages: 148

P82G
Brand: Dell Pages: 18

Precision 3640 Tower
Brand: Dell Pages: 112

GM-1000 Series
Brand: Cincoze Pages: 107

Horizon D10500
Brand: Ciara Pages: 71

Pro
Brand: Altizen Pages: 2

SelectControl 1885
Brand: Gardena Pages: 164

eLog
Brand: Raytheon Anschütz Pages: 50

XC mini
Brand: AOpen Pages: 1

MP945-VDR
Brand: AOpen Pages: 25

XPC SA76
Brand: Shuttle Pages: 26

S400
Brand: Getac Pages: 2