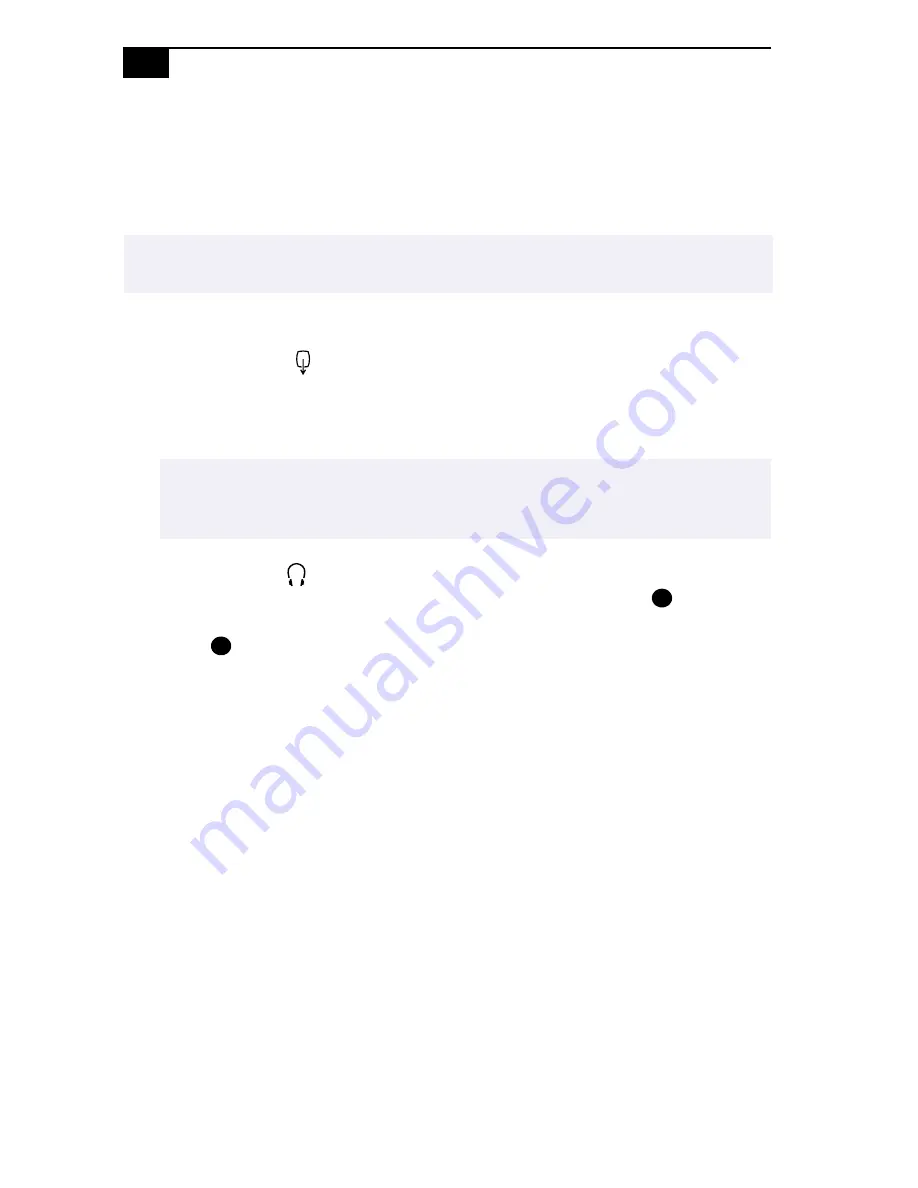
VAIO MicroTower User Guide
12
Connecting a Television (Audio/Video Out)
Connecting a television to your computer enables you to send audio and
video from the computer to the television. (You will be able to watch
video and hear audio on both the computer and the television.)
If your system includes the Sony Multimedia Computer Display:
1
Use the yellow symbol to locate the composite
VIDEO
OUT
connector
on the computer. Plug either end of the yellow video cable into this
connector. Then plug the other end of the cable into the TV’s
VIDEO
IN
connector.
2
Use the green
symbol to locate the
HEADPHONES
connector on the
computer. Plug the black end of the audio splitter cable
into this
connector. Then plug the red and white ends of the audio splitter
cable
into the TV’s
AUDIO
IN
connectors. (This enables you to hear
audio on the multimedia monitor as well as on your TV.)
✍
You can also connect the computer to a camcorder, VCR, or other video component that has a
VIDEO IN or S VIDEO IN connector.
✍
If your TV has an S VIDEO IN connector, use the S VIDEO cable to connect the
computers S VIDEO OUT jack to the TVs S VIDEO IN jack. S VIDEO provides a better
picture than a conventional video connection.
A
B
Summary of Contents for PCV-E308DS - Vaio Digital Studio Desktop Computer
Page 1: ...i VAIO MicroTower User Guide ...
Page 8: ...viii ...
Page 10: ...2 ...
Page 44: ...36 ...
Page 58: ...50 ...
Page 86: ...78 ...
Page 92: ...84 ...
Page 100: ...92 ...






























