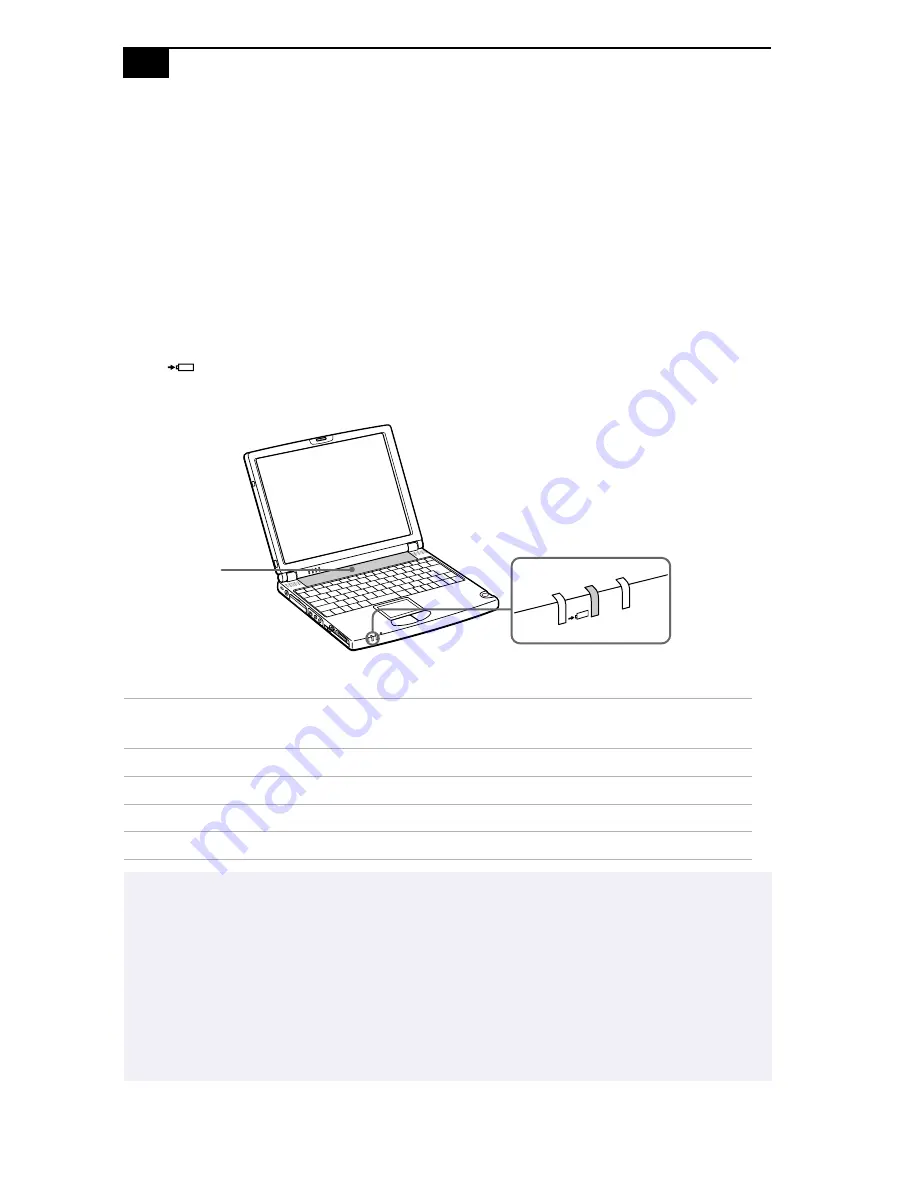
VAIO
®
Z505 SuperSlim Pro Notebook User Guide
10
To charge the battery pack
1
Connect the AC adapter to the computer.
2
Insert the battery pack.
The computer automatically charges the battery (the battery indicator
light flashes in a double-blink pattern as the battery charges). When the
battery is 85% full, the battery indicator light turns off. This process takes
approximately one and one half hours. To charge the battery completely,
continue charging for an additional hour.
The
battery indicator light on the front of the computer indicates the
status of the battery pack.
Battery Indicator
Light Status
Meaning
On
The computer is using battery power.
Single blink
The battery is running out of power.
Double blink
The battery is charging.
Off
The computer is using AC power.
✍
Both the battery and power indicators blink when the battery is running out of power.
Keep the battery pack in the computer while it is directly connected to AC power. The battery
pack continues to charge while you are using the computer.
If your battery level falls to less than 10%, you should either attach the AC adapter to
recharge the battery or shut down your computer and insert a fully charged battery.
You can extend battery life by changing the power management modes in the PowerPanel
utility. See Using Power Saving Modes on page 40.
Battery indicator
Battery pack
(supplied)
Summary of Contents for PCG-Z505HE, PCG-Z505HS
Page 1: ...VAIO Z505 SuperSlim Pro Notebook User Guide PCG Z505HE PCG Z505HS ...
Page 8: ......
Page 14: ...4 ...
Page 52: ...42 ...






























