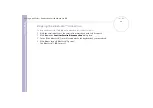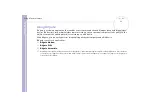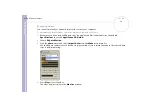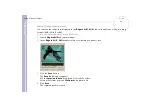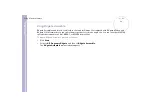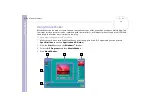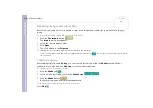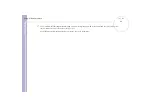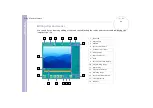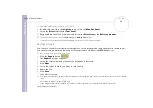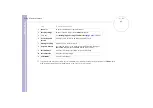Software Guide
Using Video software
32
Saving the captured pictures
You can save the still pictures displayed in the
DVgate Still - Still
window in either one of the following
formats: BMP, JPG, GIF or DVF.
To save the captured pictures, proceed as follows:
1
Launch
DVgate Still
and capture images.
2
In the
DVgate Still - Still
window, select a still picture you want to save.
3
Click the
Save
button.
The
Save As
dialog box appears.
Use the
Location to Save
drop-down list to select a folder.
Select a file format from the
File Format
drop-down list.
4
Click
Save
.
The captured picture is saved.