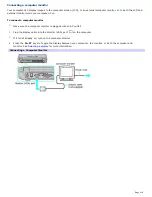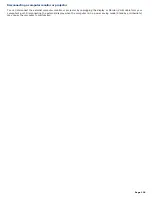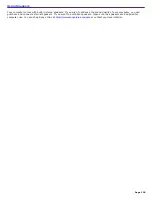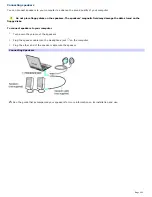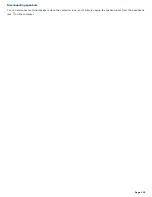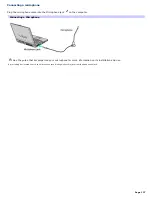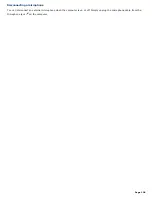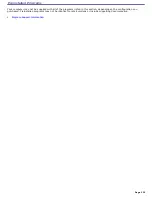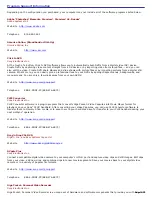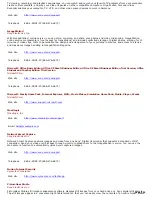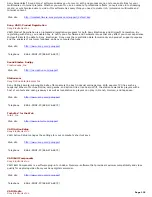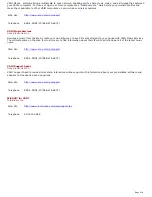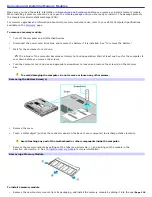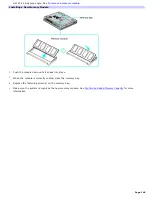Frequently asked questions
Why won't my speakers work?
Make sure the speakers are properly connected and the volume is turned up loud enough to hear sound.
Your speakers may not be designed for computer use.
If the speakers have a mute button, set the button to off.
If the speakers have a volume control, make sure the volume is turned up loud enough to hear sound.
If you have connected an audio cable to the Headphone jack, disconnect the cable and use the speaker cable that
was supplied with the speakers.
If you are using battery power, make sure the battery(s) is inserted properly and is charged. See
Using the Battery
for more information.
If the speakers require external power, make sure the speakers are connected to a power source. See the guide
that accompanied the speakers for more information.
Why can't I hear sound from my speakers?
If the computer is using battery power, make sure the battery is properly inserted and is charged. See
Using the
Battery
for more information.
If you are using a program that has its own volume control, make sure the volume control is properly set. See that
program's help guide for more information.
Your speakers may be set to mute, the volume setting may be too low, or the audio option may be disabled. See
Adjusting the volume
and
Enabling the audio feature
for more information.
Why don't the Fn+F2, Fn+F3, and Fn+F4 key combinations work?
The Fn+F2 keys toggle the built-in speaker mute option on and off. The Fn+F3 and the Fn+F4 keys adjust the built-in
speaker volume. The computer may not recognize the Fn+F3 and Fn+F4 keys if the correct speakers are not selected.
Follow these steps:
1.
Right-click the
Volume
icon
on the taskbar, and select
Adjust Audio Properties
.
2.
On the
Volume
tab, click
Advanced
in the
Speaker settings
box. The
Advanced Audio Properties
window
appears.
3.
On the
Speakers
tab, select the correct speaker setup from the
Speaker setup
drop-down menu.
Page 125
Summary of Contents for PCG-K14 - VAIO - Pentium 4 2.8 GHz
Page 44: ...Page 44 ...
Page 49: ...4 Lift the disc from the drive 5 Push the drive tray gently to close it Page 49 ...
Page 52: ...Page 52 ...
Page 64: ...Printer Connections Printing With Your Computer Page 64 ...
Page 84: ...Floppy Disk and PC Card Connections Using a Floppy Disk Drive Using PC Cards Page 84 ...
Page 96: ...Mice and Keyboards Using the Keyboard Connecting External Mice and Keyboards Page 96 ...
Page 99: ...equivalent of clicking the right mouse button Page 99 ...