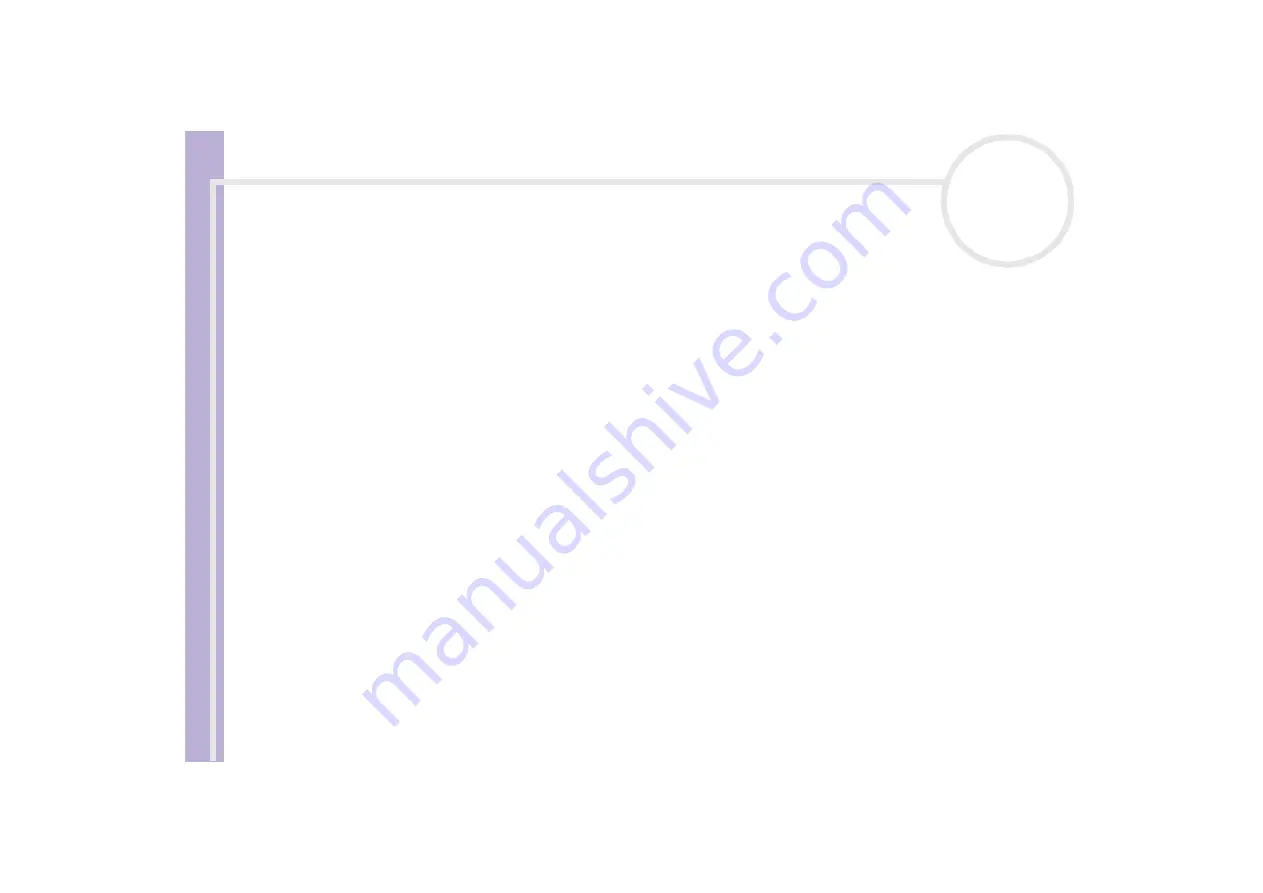
Software Guide
Using the product recovery CD-ROMs
132
9
Click
Next
in the window that appears.
10
Remove the CD from the drive and click
Finish
.
Your system's settings are changed and your computer reboots automatically.
Resetting the default partition sizes
If you changed the partition sizes since you bought your Sony computer, choosing
Recovery To Originally
Shipped State
allows you to reset the hard drive to its original size. Meanwhile, the current partitions are
deleted, the hard disk is reformatted, and all the original software is restored as with a standard system
recovery.
You should allow one hour for the recovery process.
To restore the default size of the hard drive, proceed as follows:
1
Select the button next to
Recovery To Originally Shipped State
.
2
Click
Next
.
3
Read the summary of the recovery process about to be performed and click
Next
to start the process.
4
Click
Yes
to confirm.
5
When asked to do so, remove the CD and insert the next one.
6
When the process is finished, click
OK
.
7
Click
Next
in the window that appears.
8
Remove the CD from the drive and click
Finish
.
Your system is restored to its initial settings and reboots automatically.
















