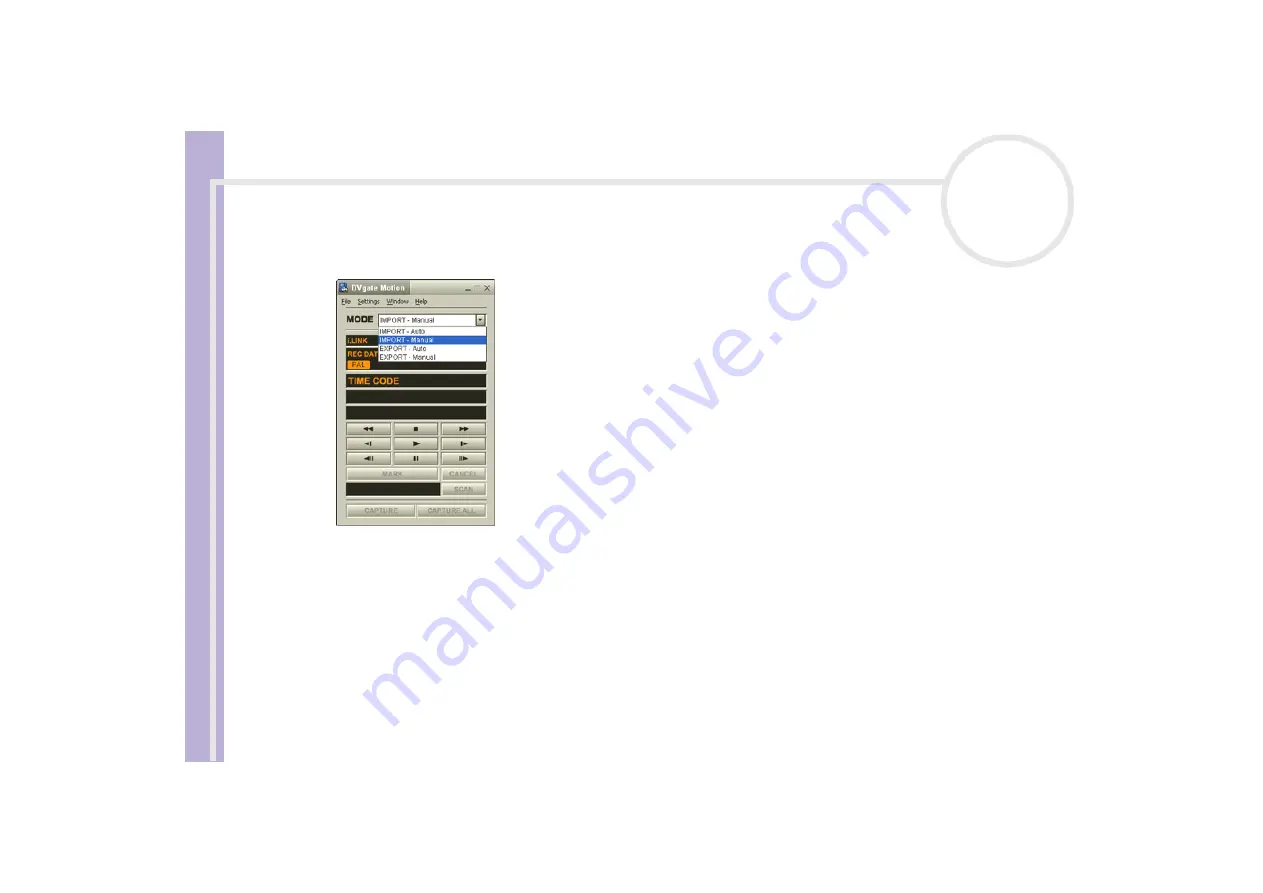
Software Guide
Using Video software
19
3
Click the
down
arrow and select
Import-Auto
from the
Mode
drop-down list.
Use the DVgate camera controls buttons to play, rewind or fast forward the tape to the selected time
code to begin capturing.
4
Press
Play
to start the video.
The video begins to play in the
Monitor
window.
5
Click
Mark
to mark the beginning of the first segment.
The first frame of the segment to be captured is displayed in the
In/Out
list
window.
Click
Mark
again to mark the end of the segment to be captured.
The last frame of the segment to be captured is displayed in the
In/Out
list
window.
Continue to mark as many segments as you want.
6
Click
Capture
to import the selected video segment or click
Capture All
to import them all at once.
The
Save as a file
window appears.
7
Select the location to save the file.






























