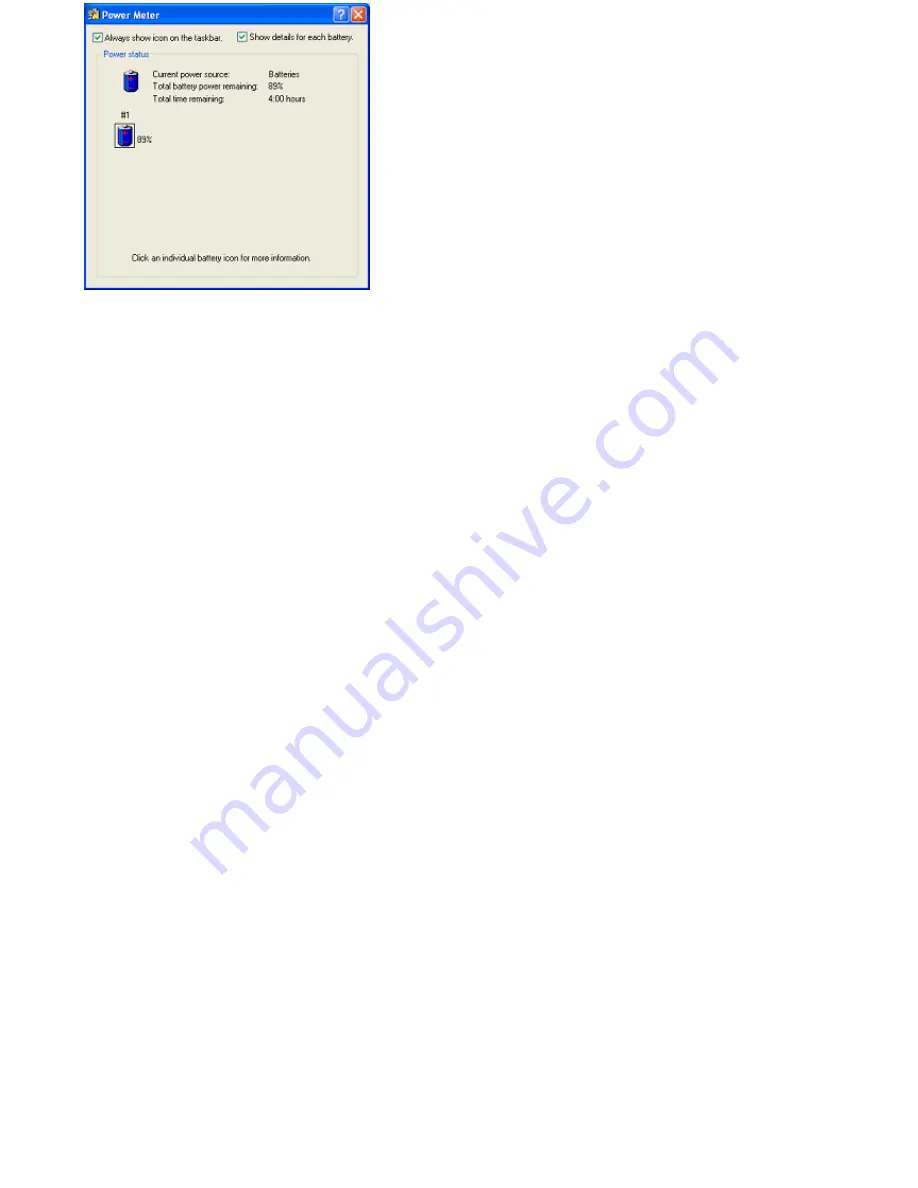
To display the Power icon on the taskbar
1.
Click
Start
on the Windows
®
taskbar, and click
Control Panel
.
2.
Click
Performance and Maintenance
, and click
Power Options
. The
Power Options Properties
window
appears.
3.
Select the
Advanced
tab, and then select
Always show icon on the taskbar
in the
Options
box. The power icon
appears on the taskbar. See the power icon descriptions above for more information.
Page 22
Summary of Contents for PCG-GRT380ZG
Page 26: ...Off The computer is using AC power Page 26 ...
Page 121: ...5 Follow the on screen instructions Page 121 ...
Page 140: ...Page 140 ...






























