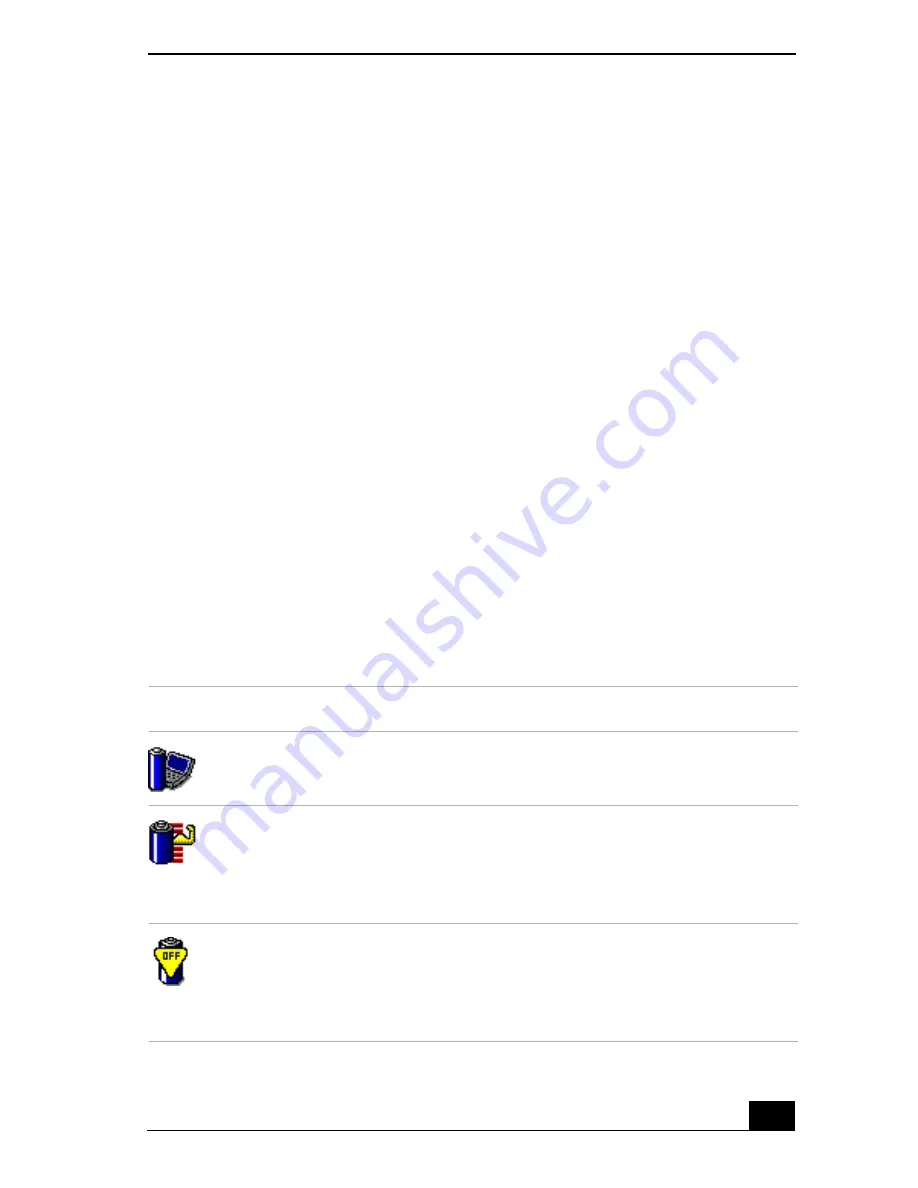
Controlling Power Management
67
To customize Power Management settings
1
Click the Current Profile icon on the Power Management toolbar.
2
Select Edit/Create Profiles from the menu.
3
Click a profile whose setting you want to change from the list in the left
field.
4
Double-click an item whose setting you want to change from the list in the
right field.
5
Click the desired setting.
6
Click the File menu, and then click Save.
7
Click the File menu, and then click Exit.
Power Management profiles
The PowerPanel utility provides several predefined Power Management profiles.
Each profile consists of a group of Power Management settings that are designed
to meet specific Power Management goals—ranging from maximum Power
Management to no Power Management. You can change the settings for any of
the predefined profiles (except for the Disable Power Management profile), or
you can create your own profile to suit your portable computing needs. The
predefined profiles are:
Icon
Description
Maximum Performance
Provides the best system performance while still conserving power.
Maximum Battery Life
Provides power saving features to give you maximum battery life and
good performance. It slows the notebook and puts it into Standby mode
after a specified time period.
Disable Power Management
Turns off all power management features such as Standby and
Hibernate modes.
You can not change the settings of this profile.
Summary of Contents for PCG-FX390K Primary
Page 7: ...7 Index 159 ...
Page 8: ...Change text in this variable definition to document title 8 ...
Page 10: ...Change text in this variable definition to document title 10 ...
Page 42: ...Change text in this variable definition to document title 42 ...
Page 76: ...Change text in this variable definition to document title 76 ...
Page 84: ...Change text in this variable definition to document title 84 ...
Page 138: ...Change text in this variable definition to document title 138 ...
Page 151: ...VAIO Support Agent 151 Support Central Registration page ...
Page 158: ...Change text in this variable definition to document title 158 ...
Page 165: ...Index 165 ...
Page 166: ...Change text in this variable definition to document title 166 ...






























