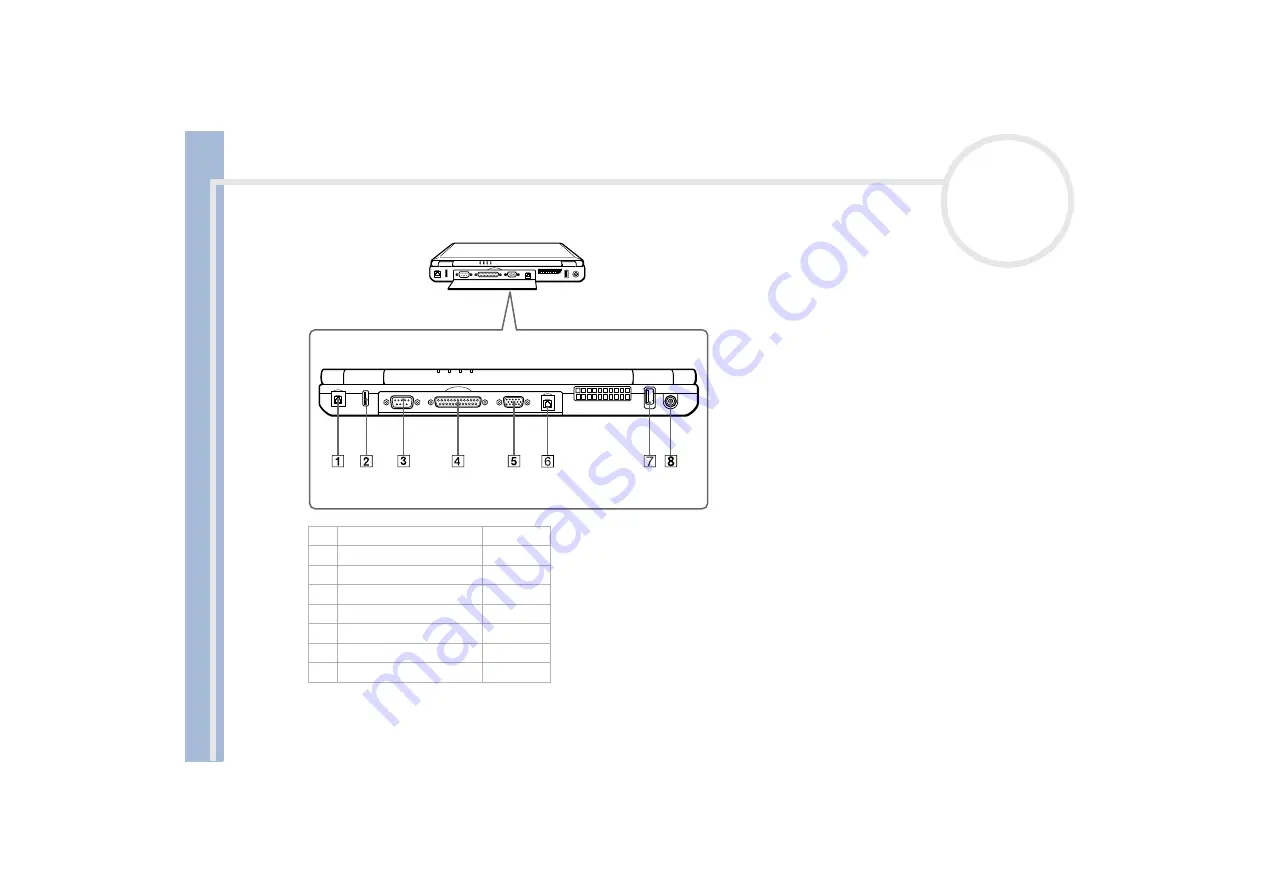
Sony
not
e
book
us
e
r gui
d
e
Using your notebook
16
Back
* Not on PCG-FX101.
There is a ventilation slot located near the USB connector. Do not cover the ventilation slot when your computer is on.
1
phone line jack
2
USB connector
3
serial connector
4
printer
5
monitor connector
6
ethernet connector*
7
USB connector
8
DC In
















































