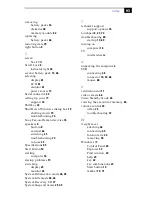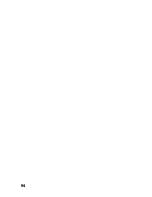VAIO® Notebook User Guide
'
installing
83
removing
82
microphone
9
connecting
65
connector
60
troubleshooting
73
modem
laws governing
v
troubleshooting
73
monitor
10
,
53
connecting
59
connector
60
selecting
61
switching among
25
mouse
connector
10
troubleshooting
74
Mouse Properties screen
27
Mouseware
accessing help
27
features
27
multimedia computer display
60
multiple phone lines
52
N
navigation keys
21
,
22
network
connecting
37
connector
53
port replicator
53
Notebook Computer
8
Num Lock
8
indicator light
24
numeric keypad area
21
O
online
help
76
opening
DVD-ROM drive tray
31
operator keys
22
output devices
v
adding
58
P
party phone lines
52
PBX
52
PC card
inserting
37
release button
37
removing
39
slot protector
38
slots
37
troubleshooting
75
phone
cable
8
connecting line
52
jack
52
laws governing
v
port replicator
connecting
53
,
54
disconnecting
56
lever
56
network
53
power
24
cord
12
indicator light
8
switch
18
power saving modes
44
System Hibernation
26
,
45
System Idle
26
,
44
System Suspend
45
Video Standby
26
power source
12
power sources
13
connecting
12
Print Screen key
21
printer
10
connecting
53
,
58
connector
58
port
58
troubleshooting
75
Printer connector
10
,
53
,
58
Programmable Power Keys (PPK),
using
40
projector
60
R
radio interference
iv
rechargeable battery packs
12
,
13
recharging battery packs
14
Recovery CD
79
Summary of Contents for PCG-F580
Page 11: ...NE Adding Memory 81 Specifications 85 Index 89 ...
Page 12: ...NEE ...
Page 16: ... ...
Page 92: ... ...
Page 100: ... ...
Page 106: ... ...