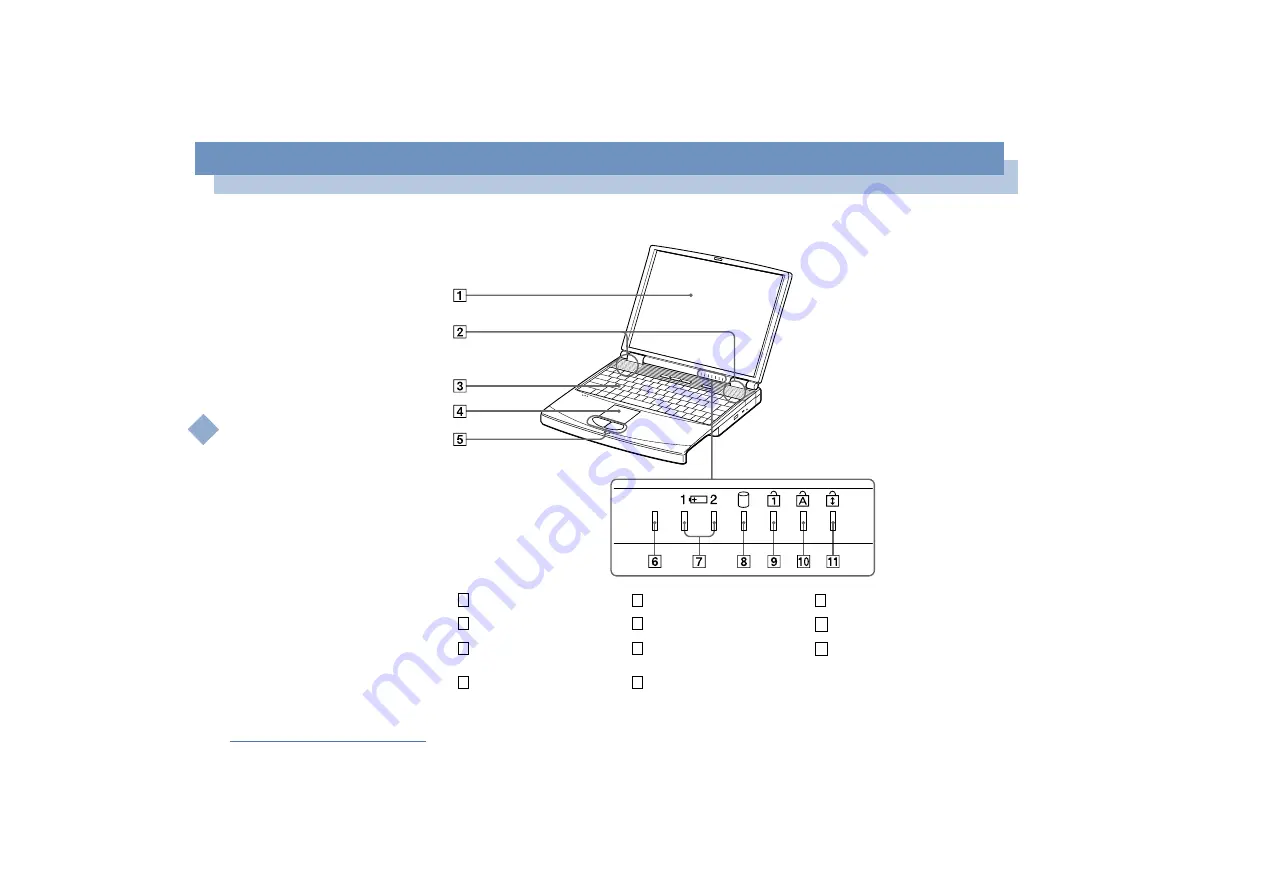
Using your notebook
Locating the controls and connectors
Sony
Not
e
book
Us
er
Gui
d
e
16
Front
LCD screen
Left/right buttons
Num Lock indicator
Speakers
!
Power indicator
Caps Lock indicator
Keyboard
Battery 1 and 2
indicators
Scroll Lock indicator
Touchpad
Hard disk drive
indicator
!
1
5
9
2
6
10
3
7
11
4
8
















































