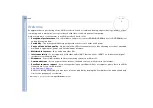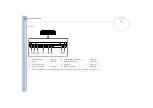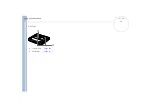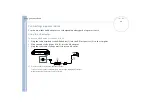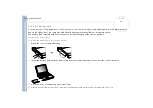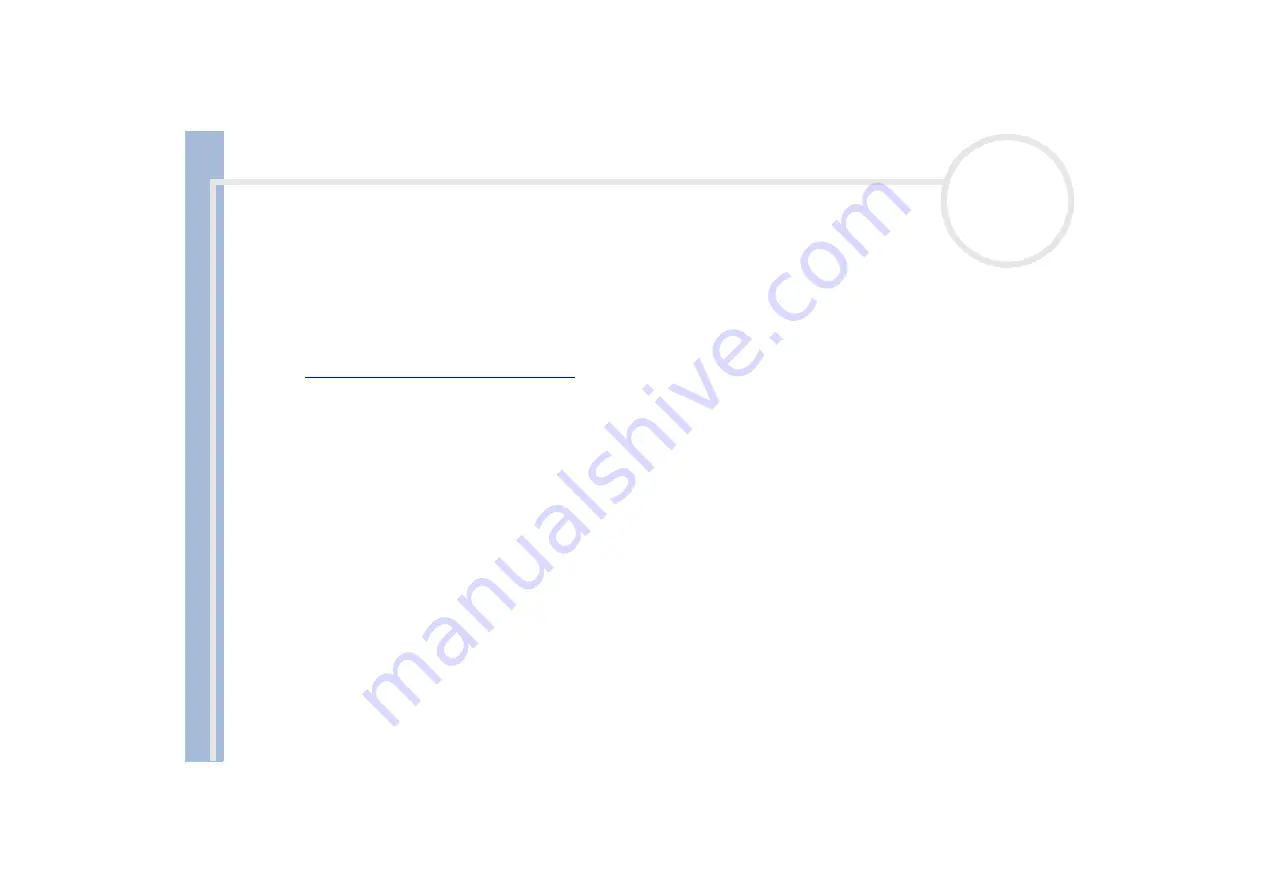
Sony Not
e
book Us
er
G
u
id
e
Welcome
9
2
Refer to your
Software Guide
for information on the bundled software and the Sony applications.
❑
About the Software
is a short description of the features of the software pre-installed on your system.
❑
Customizing your notebook
explains how to set your system and power management.
❑
Using the Product Recovery CD-ROMs
explains how to perform a system and application recovery.
3
Consult the
Online Help
files of the software you are using for detailed information on features and
troubleshooting.
4
Refer to the Microsoft
Quick Start
manual for more information on Windows.
5
Go to
http://www.club-vaio.sony-europe.com
to find online tutorials about your favorite VAIO software.