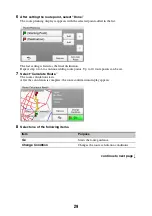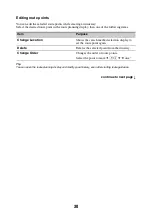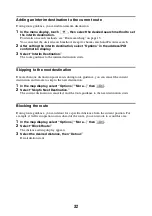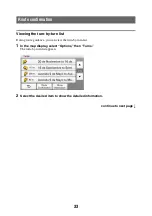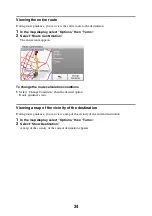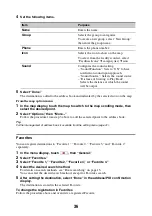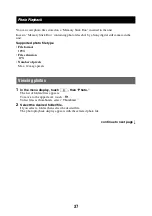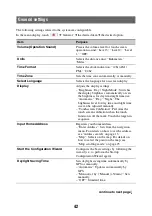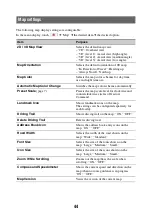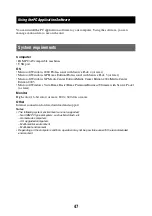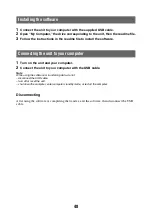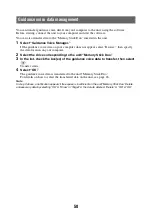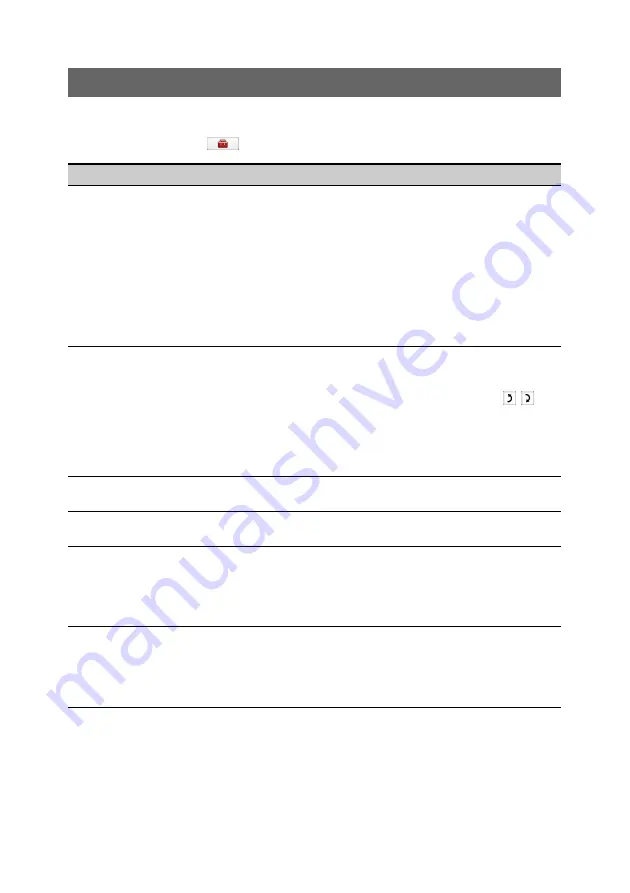
41
Address book settings
The following address book settings are configurable.
In the menu display, touch
c
“Address Book”
c
the desired item
c
the desired option.
Item
Purpose
Edit Item
Edits the address book entry.
Select the group, then one of the following
items.
– Entry in the list: Opens the display where
you can delete an entry, or change the name/
group/phone/icon/sound setting.
– “Move”: Categorizes entry(ies) to another
group. Select the entry(ies) to move
c
“Move To”
c
the new group
c
“OK.”
– “Delete”: Deletes an entry(ies). Select an
entry(ies) to delete
c
“Done”
c
“OK.”
Edit Groups
Edits the group setting.
– “New Group”: Creates a new group.
– “Rearrange Group Order”: Changes the
order of groups. Select the group
c
/
c
“Done.”
– “Edit Group Name”: Changes the group
name.
– “Delete Group”: Deletes the group and all
its entries.
Make Backup
Backs up the address book data on a
“Memory Stick Duo.”
Restore Address Book
Restores the address book data from a
“Memory Stick Duo.”
Import Items
Imports the address book entry(ies) from a
“Memory Stick Duo.”
Select the file in the “Memory Stick Duo”
c
all entries or individual entry
c
“Done”
c
“OK”
c
“OK.”
Export Items
Exports the address book entry(ies) to a
“Memory Stick Duo.”
Select the group
c
entry(ies)
c
“Done”
c
“Done”
c
“Done,” select/create a file, then
select
c
“OK”
c
“OK.”