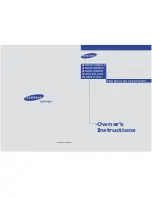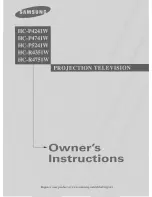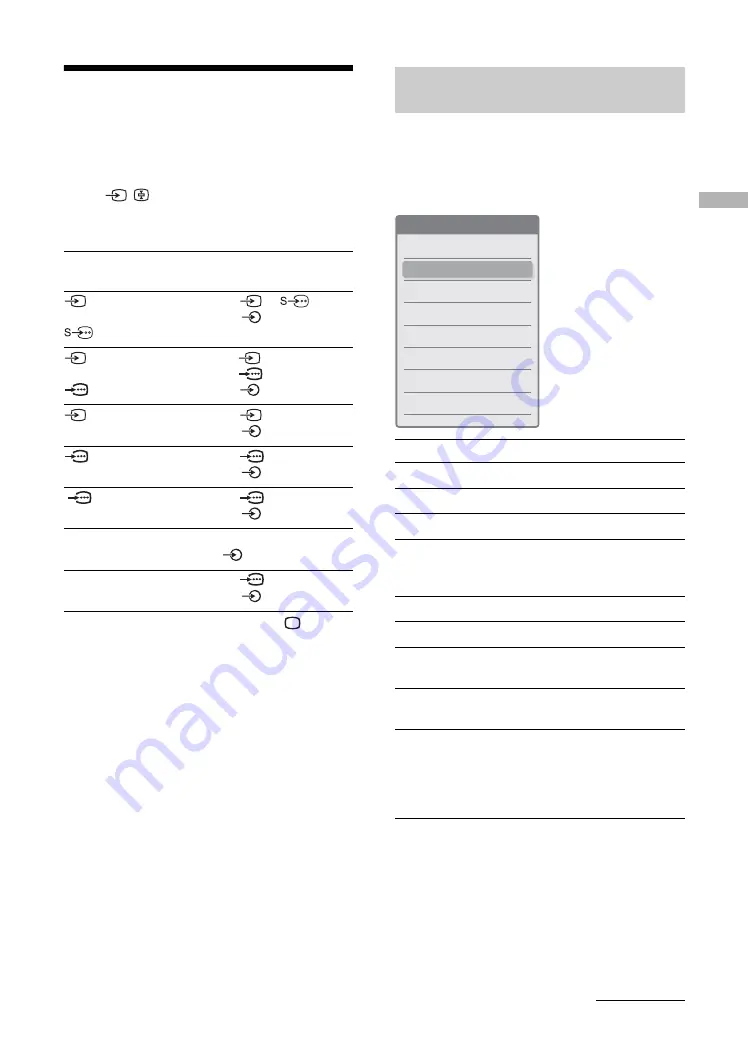
Wat
chi
ng T
V
21
GB
Viewing pictures from
connected equipment
Switch on the connected equipment, then
press
/
repeatedly until the correct
input symbol (see below) appears on the
screen.
To return to normal TV operation, press
.
Note
To view the picture from the component input on the side
panel, select “Auto” in “Video2(Component)” in “Setup”
menu (page 40).
You can access the following options quickly by
pressing TOOLS. Available items differ depending on
the screen mode and source.
For video input
On Screen
Display
Input jacks
Video 1
or
Video 1
Video :
1
(Rear)
or
Audio :
1
(Rear)
L(MONO)/R
Video 2
or
Video 2
Video :
2
(Side)
Video :
2
(Side)
Y, P
B
/C
B
, P
R
/C
R
Audio :
2
(Side)
L(MONO)/R
Video 3 Video :
3
(Rear)
Audio :
3
(Rear)
L(MONO)/R
HD/DVD 1
Video :
1
(Rear)
Y, P
B
/C
B
, P
R
/C
R
Audio :
1
(Rear)
L/R
HD/DVD 2
Video :
2
(Rear)
Y, P
B
/C
B
, P
R
/C
R
Audio :
2
(Rear)
L/R
HDMI
Video/Audio : (Rear) HDMI IN
Audio : (Rear)
L/R
PC
Video : (Rear) PC
(RGB)
Audio : (Rear) PC
TOOLS operation (for connected
equipment)
Item
You can
Close
Close the Tools Menu.
Freeze
Freeze the screen (page 19).
Twin Picture
Display two screens (page 38).
Full Screen
(Appears in Twin
Picture mode.)
Returns to Full Screen.
Picture
Adjust picture (page 28).
Sound
Adjust sound (page 31).
Wide Mode
Select the screen mode
(page 20).
Screen Shift
Adjust the screen position by
pressing
<
/
,
/
m
/
M
Vertical Size
Adjust the picture size in vertical
direction by pressing
m
/
M
(page 34).
This menu appears only when
the Zoom mode is selected.
Tools Menu
Close
Freeze
Twin Picture
Picture
Sound
Wide Mode
Screen Shift
Ver tical Size
Continued
Summary of Contents for KF-E42A10
Page 23: ...Watching TV 23GB ...
Page 57: ...57GB Additional Information ...
Page 58: ...58 GB ...
Page 59: ...59GB Additional Information ...
Page 60: ...Printed in Thailand ...