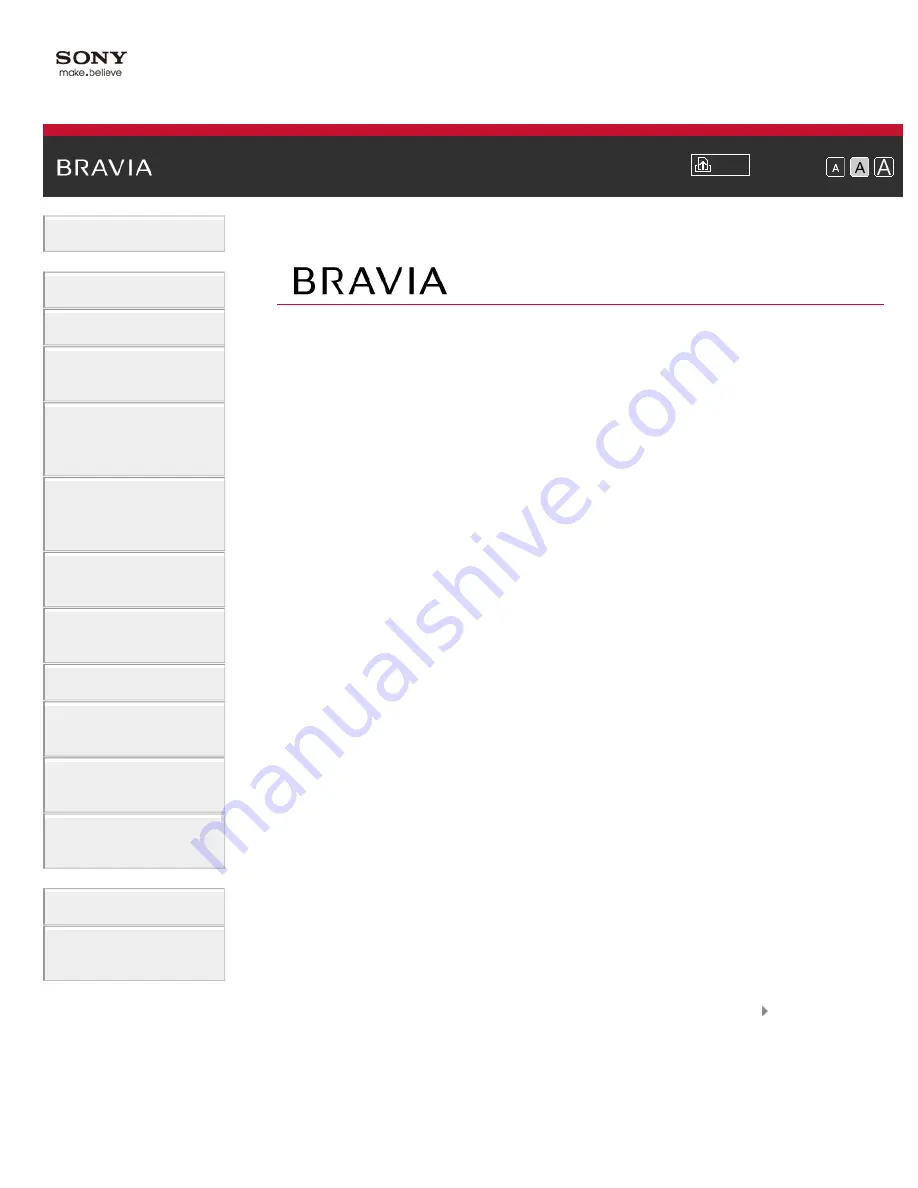
Font Size
Using Internet
Services and
Applications
Watching TV with
Friends Far and
Near
KDL-48W605B/40W605B
© 2014 Sony Corporation
1
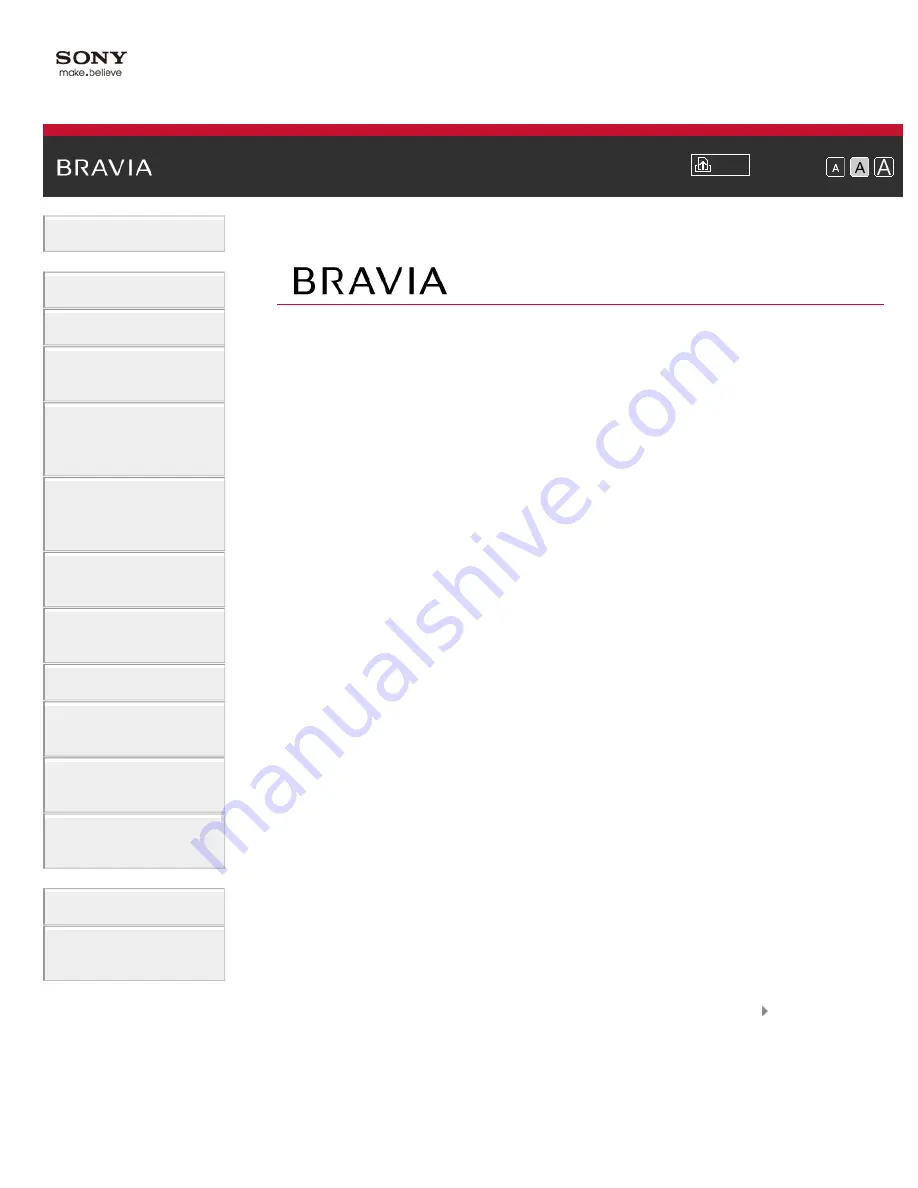
Font Size
Using Internet
Services and
Applications
Watching TV with
Friends Far and
Near
KDL-48W605B/40W605B
© 2014 Sony Corporation
1

















