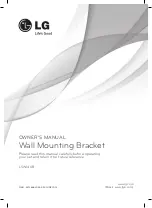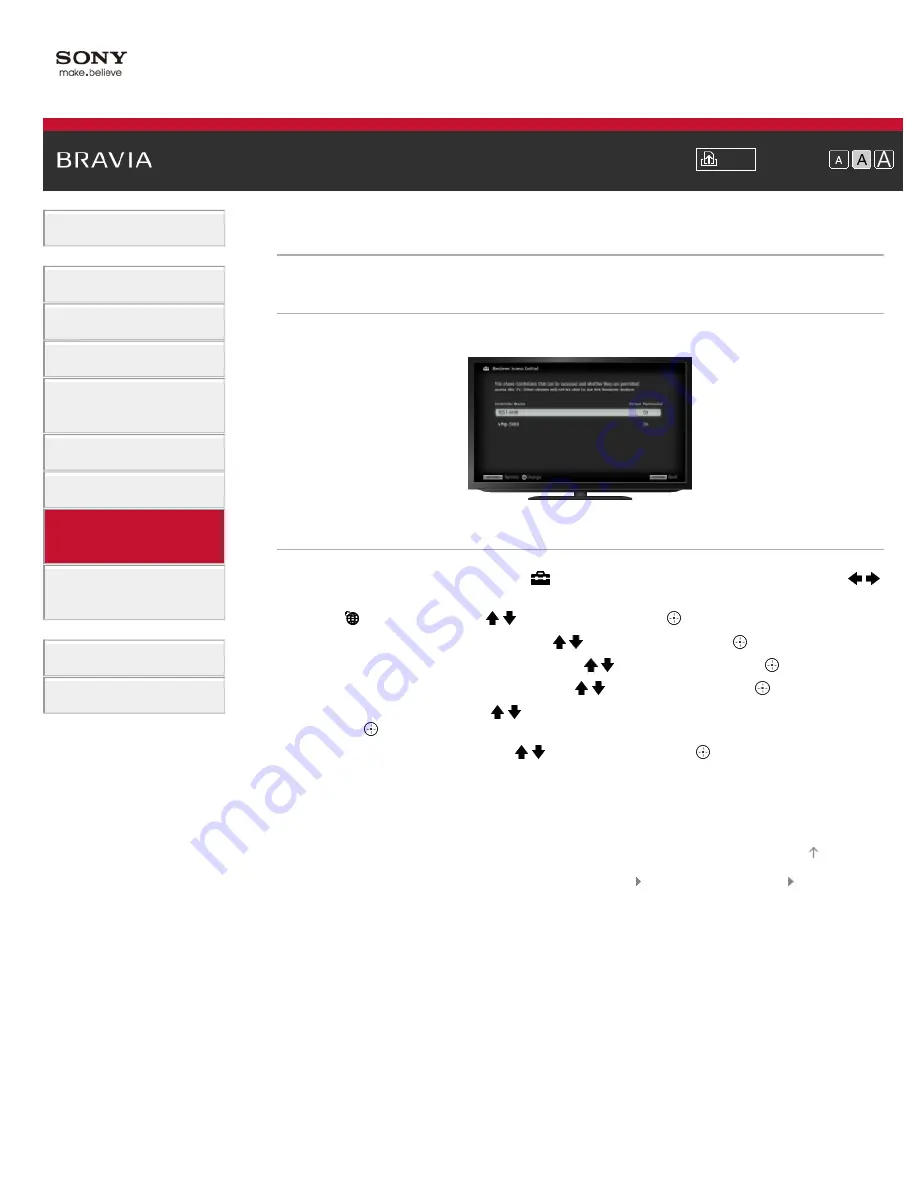
>
> Allowing/blocking access from controller
Allowing/blocking access from controller
Overview
You can allow or block access from a specified controller.
Steps
1.
Press the HOME button, then select [Settings] at the bottom of the screen using the /
buttons.
2.
Select [Network] using the / buttons, then press the button.
3.
Select [Home Network Setup] using the / buttons, then press the button.
4.
Select [Remote Device / Renderer] using the / buttons, then press the button.
5.
Select [Renderer Access Control] using the / buttons, then press the button.
6.
Select the controller using the / buttons to change the access permission setting, then
press the button.
7.
Select [Allow] or [Block] using the / buttons, then press the button.
Select [Allow] to allow access from the controller. Select [Block] to block access from the
controller.
To return to the last viewed source, press the HOME button twice.
© 2012 Sony Corporation
132
Summary of Contents for KDL-46HX855
Page 15: ...Trademark Information List of Contents 2012 Sony Corporation Top of Page 15 ...
Page 23: ...Trademark Information List of Contents 2012 Sony Corporation 23 ...
Page 31: ...Trademark Information List of Contents 2012 Sony Corporation Top of Page 31 ...
Page 62: ...Trademark Information List of Contents 2012 Sony Corporation 62 ...
Page 71: ...71 ...
Page 94: ...Trademark Information List of Contents 2012 Sony Corporation 94 ...
Page 96: ...Trademark Information List of Contents 2012 Sony Corporation 96 ...
Page 100: ...Trademark Information List of Contents 2012 Sony Corporation Top of Page 100 ...
Page 104: ...Trademark Information List of Contents 2012 Sony Corporation 104 ...
Page 185: ...Trademark Information List of Contents 2012 Sony Corporation Top of Page 185 ...