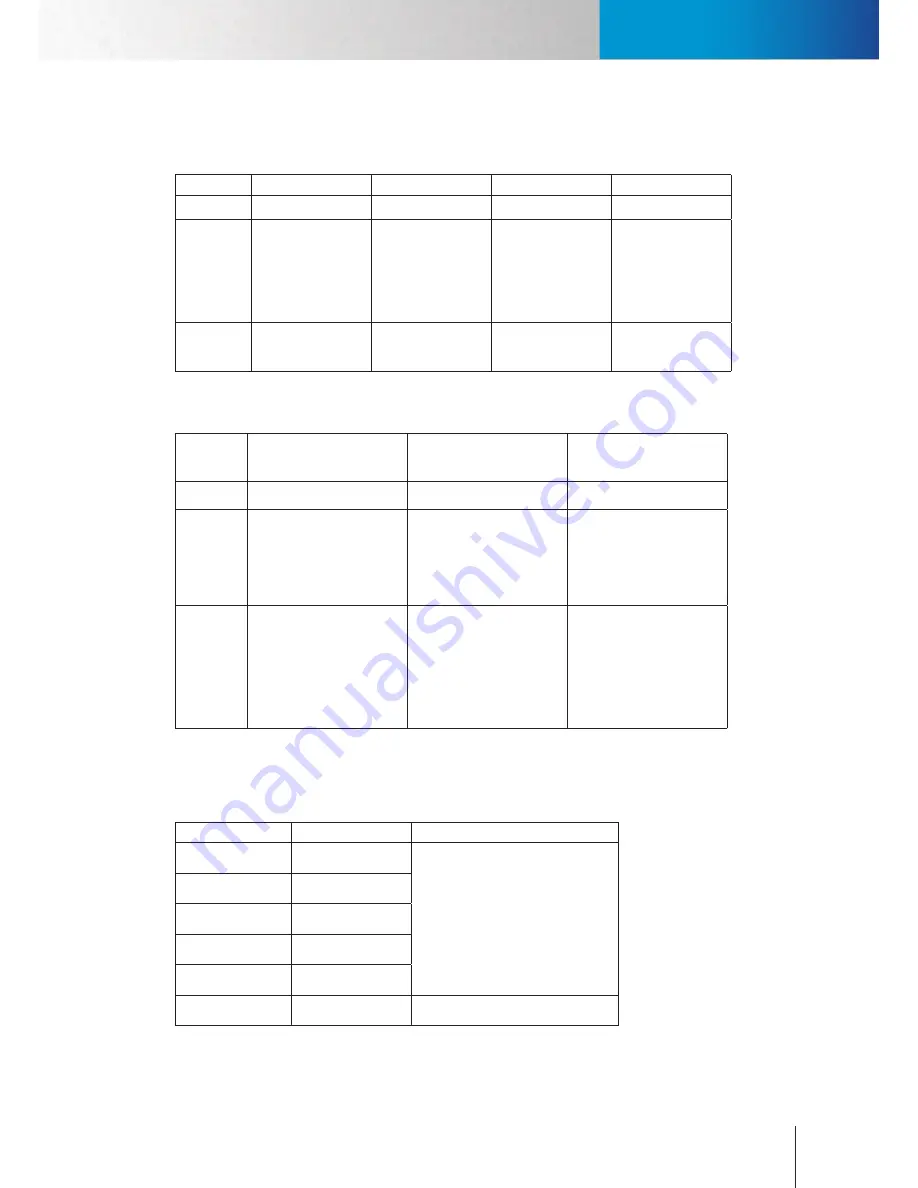
10-3
IP70 Available Video Modes
Stream 1:
Resolution SXGA (1280x1024)
VGA (640x480)
QVGA (320x240)
QQVGA (160x120)
Codec
MPEG-4, H.264
MPEG-4, H.264
MPEG-4, H.264
MPEG-4, H.264
Frame rate
Turbo Picture mode:
15, 10, 7.5, 5
M o t i o n Ad a p t i ve
mode: 30, 25, 20, 15,
10, 7.5, 5
Turbo Picture mode:
15, 10, 7.5, 5
M o t i o n Ad a p t i ve
mode: 30, 25, 20, 15,
10, 7.5, 5
Turbo Picture mode:
15, 10, 7.5, 5
M o t i o n Ad a p t i ve
mode: 30, 25, 20, 15,
10, 7.5, 5
Turbo Picture mode:
15, 10, 7.5, 5
M o t i o n Ad a p t i ve
mode: 30, 25, 20, 15,
10, 7.5, 5
Quality
3, 1.5, 1Mbps
3, 1.5, 1Mbps; 512k,
256k, 128kbps
3, 1.5, 1Mbps; 512k,
256k, 128k, 64kbps
3, 1.5, 1Mbps; 512k,
256k, 128k, 64kbps
Stream 2:
Resolution
VGA (640x480)
(Not available in 3GPP mode)
QVGA (320x240)
QQVGA (160x120)
Codec
MPEG-4, H.264
MPEG-4, H.264
MPEG-4, H.264
Frame rate
Turbo Picture mode: 15, 10,
7.5, 5
Motion Adaptive mode: 30,
25, 20, 15, 10, 7.5, 5
Turbo Picture mode: 15, 10,
7.5, 5
Motion Adaptive mode: 30,
25, 20, 15, 10, 7.5, 5
Turbo Picture mode: 15, 10,
7.5, 5
Motion Adaptive mode: 30,
25, 20, 15, 10, 7.5, 5
Quality
M P E G - 4 , H . 2 6 4 : 3 , 1 . 5 ,
1Mbps, 512k, 256k, 128kbps;
M o t i o n -J P E G : H i g h e s t ,
Higher, High, Medium, Low,
Lower, Lowest
M P E G - 4 , H . 2 6 4 : 3 , 1 . 5 ,
1Mbps, 512k, 256k, 128k,
64kbps;
M o t i o n -J P E G : H i g h e s t ,
Higher, High, Medium, Low,
Lower, Lowest
M P E G - 4 , H . 2 6 4 : 3 , 1 . 5 ,
1Mbps, 512k, 256k, 128k,
64kbps;
M o t i o n -J P E G : H i g h e s t ,
Higher, High, Medium, Low,
Lower, Lowest
SD Card Compatibility Table
Below table shows microSD cards supported by Compro Network Cameras. Compro recommends SD card of
Class 4 or higher.
Camera Model
Card Type
Tested and Compatible Cards
IP55
microSD/SDHC
AData 2GB (AUSD2GZ-R)
Kingston 2GB (SD-C02G Japan)
SanDisk 2GB (SDSDQ-2048-P36M)
SanDisk 2GB (SDSDQ-2048)
SanDisk 8GB (SDSDQ-8192-P36M)
IP60
microSD/SDHC
IP70
microSD/SDHC
IP540/IP540P
microSD/SDHC
IP570/570P
microSD/SDHC
IP530/530W
microSD
microSD 1GB
IP70 Available Video Modes
Chapter 10: Appendix
Summary of Contents for IP55
Page 1: ...Network Camera IP55 IP60 IP70 Model No V151 101203 ...
Page 52: ...6 2 Compro IP55 60 70 Network Camera ...
Page 76: ......






































