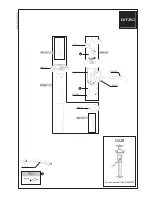Summary of Contents for IP55
Page 1: ...Network Camera IP55 IP60 IP70 Model No V151 101203 ...
Page 52: ...6 2 Compro IP55 60 70 Network Camera ...
Page 76: ......
Page 1: ...Network Camera IP55 IP60 IP70 Model No V151 101203 ...
Page 52: ...6 2 Compro IP55 60 70 Network Camera ...
Page 76: ......