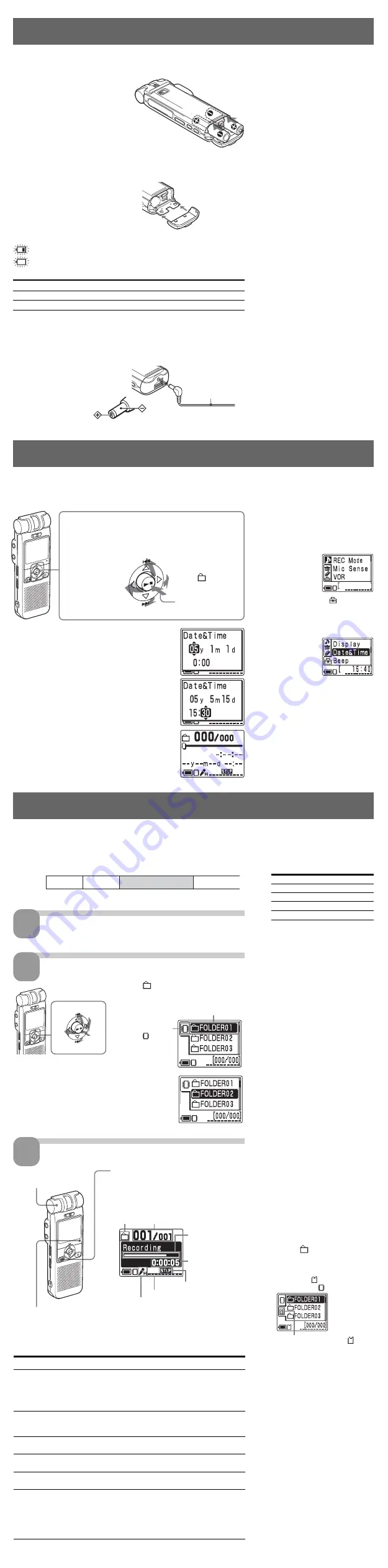
IC Recorder
Operating Instructions
2007 Sony Corporation Printed in China
ICD-MX20
Owner’s Record
The model number is located at the rear and the serial number is located inside the battery
compartment. Record the serial number in the space provided below. Refer to these numbers
whenever you call upon your Sony dealer regarding this product.
Model No. ICD-MX20
Serial No.
For the customers in the USA
INFORMATION
This equipment has been tested and found to comply with the
limits for a Class B digital device, pursuant to Part 15 of the
FCC Rules. These limits are designed to provide reasonable
protection against harmful interference in a residential
installation. This equipment generates, uses, and can radiate
radio frequency energy and, if not installed and used in
accordance with the instructions, may cause harmful
interference to radio communications.
However, there is no guarantee that interference will not
occur in a particular installation. If this equipment does cause
harmful interference to radio or television reception, which
can be determined by turning the equipment off and on, the
user is encouraged to try to correct the interference by one or
more of the following measures:
– Reorient or relocate the receiving antenna.
– Increase the separation between the equipment and receiver.
– Connect the equipment into an outlet on a circuit different
from that to which the receiver is connected.
– Consult the dealer or an experienced radio/TV technician
for help.
You are cautioned that any changes or modifications not
expressly approved in this manual could void your authority
to operate this equipment.
For “Memory Stick”
This device complies with Part 15 of the FCC Rules. Operation
is subject to the following two conditions: (1) This device may
not cause harmful interference, and (2) this device must
accept any interference received, including interference that
may cause undesired operation.
If you have any questions about this product, you may call:
Sony Customer Information Services Center 1-800-222-7669 or
http://www.sony.com/
Declaration of Conformity
Trade Name:
SONY
Model:
ICD-MX20
Responsible Party:
Sony Electronics Inc.
Address:
16530 Via Esprillo, San Diego,
CA 92127 U.S.A.
Telephone Number:
858-942-2230
This device complies with part 15 of the FCC Rules.
Operation is subject to the following two conditions: (1)
This device may not cause harmful interference, and (2)
this device must accept any interference received,
including interference that may cause undesired operation.
The validity of the CE marking is restricted to only those
countries where it is legally enforced, mainly in the countries
EEA (European Economic Area).
Notice for users
Program © 1999, 2000, 2001, 2002, 2003, 2004, 2005, 2006, 2007
Sony Corporation
Documentation ©2007 Sony Corporation
All rights reserved. This manual or the software described
herein, in whole or in part, may not be reproduced, translated
or reduced to any machine readable form without prior
written approval from Sony Corporation.
IN NO EVENT SHALL SONY CORPORATION BE LIABLE FOR
ANY INCIDENTAL, CONSEQUENTIAL OR SPECIAL
DAMAGES, WHETHER BASED ON TORT, CONTRACT, OR
OTHERWISE, ARISING OUT OF OR IN CONNECTION WITH
THIS MANUAL, THE SOFTWARE OR OTHER INFORMATION
CONTAINED HEREIN OR THE USE THEREOF.
Sony Corporation reserves the right to make any modification
to this manual or the information contained herein at any time
without notice.
The software described herein may also be governed by the
terms of a separate user license agreement.
• This software is for Windows and cannot be used for
Macintosh.
• The supplied connecting cable is for the IC recorders ICD-
MX20. You cannot connect other IC recorders.
Information
IN NO EVENT SHALL SELLER BE LIABLE FOR ANY DIRECT,
INCIDENTAL OR CONSEQUENTIAL DAMAGES OF ANY
NATURE, OR LOSSES OR EXPENSES RESULTING FROM ANY
DEFECTIVE PRODUCT OR THE USE OF ANY PRODUCT.
Trademarks
• “Memory Stick” and
are trademarks of Sony
Corporation.
• “MagicGate Memory Stick“ is the trademark of Sony
Corporation.
• “Memory Stick Duo” and
are
trademarks of Sony Corporation.
• “Memory Stick PRO Duo” and
are
trademarks of Sony Corporation.
• Microsoft, Windows, Outlook, DirectX are registered
trademarks or trademarks of the Microsoft Corporation in
the United States and/or other countries.
• Intel Core is a trademark or a registered trademark of Intel
Corporation.
• MPEG Layer-3 audio coding technology and patents
licensed from Fraunhofer IIS and Thomson.
•“LPEC” and
are registered trademarks of Sony
Corporation.
• US and foreign patents licensed from Dolby Laboratories.
• Apple and Macintosh are trademarks of Apple Computer
Inc., registered in the USA and other countries.
• Pentium is a registered trademark of Intel Corporation.
• NaturallySpeaking, Dragon Systems are trademarks owned
by Nuance Communications, Inc. and are registered in the
United States and/or other countries.
Music Identification Technology and associated data will be
supplied from the Gracenote
®
. Gracenote MusicID is the
industry standard for digital music identification for both
CDs and individual music files. For details, see the
following web site: www.gracenote.com
Gracenote
®
is a registered trademark of the Gracenote, Inc.
The Gracenote logo and logotype, and “Powered by
Gracenote” logo are trademarks of the Gracenote. For use of
the Gracenote services, see the following web page:
www.gracenote.com/corporate
• All other trademarks and registered trademarks are
trademarks or registered trademarks of their respective
holders. Furthermore, “™” and “
®
” are not mentioned in
each case in this manual.
The “Digital Voice Editor” uses software modules as shown
below:
Microsoft
®
DirectX
®
©2001 Microsoft Corporation. All rights reserved.
Troubleshooting
Before taking the unit for repair, check the following
sections. Should any problem persist after you have made
these checks, consult your nearest Sony dealer.
IC Recorder
The unit does not operate.
• The batteries have been inserted with incorrect polarity.
• The batteries are weak.
• The buttons are locked with the HOLD switch. (If you
press any button, “HOLD” will appear for 3 seconds.)
The “Memory Stick” is not recognized. The
number of folders automatically created in the
“Memory Stick” is less than 5.
• Since the “Memory Stick” contains image data or other
files, the memory required for creating initial folders is
insufficient. Use the Windows Explorer or other tool to
delete unnecessary files or use “Format” menu of the unit
to format the “Memory Stick”.
No sound comes from the speaker.
• The headphones are plugged in.
• The volume is turned down completely.
Sound comes from the speaker even when the
headphones are plugged in.
• If you plug in the headphones not securely during
playback, the sound may come from the speaker. Unplug
the headphones and then insert them securely.
The OPR indicator does not light.
• The “LED” in the menu is set to “OFF”. Display the menu
and set the “LED” to “ON”.
You cannot start recording.
• The memory is full. Erase some of the messages. Or use the
Digital Voice Editor to save the IC recorder messages to the
hard disk of your PC. You can also use the “Memory Stick”
with sufficient capacity.
• The write-protect switch on the inserted “Memory Stick” is
set to “LOCK” .
• 999 messages have already been recorded in the selected
folder. Select another folder or erase some of the messages.
B
Getting started
Step 1: Installing the Batteries
1
Slide and open the battery
compartment lid.
2
Insert two LR03 (size AAA)
alkaline batteries with correct
polarity, and close the lid.
Make sure to insert batteries
into the unit from the - end first.
When you insert batteries for the
first time, or when you insert
batteries after the unit has been
without batteries for a certain
period of time, “Set Date&Time”
appears. Please refer “Step 2:
Setting the Clock” to set the date
and time.
If the battery compartment lid is
accidentally detached, attach it as
illustrated.
Replacing the batteries
The battery indicator on the display window shows the battery condition:
: Replace both of the two batteries with new ones.
: “Replace Batteries” appears and the unit will stop operation.
Battery life*
(Using Sony alkaline batteries LR03 (SG))
Recording mode: ST
STLP
SP
LP
In recording:
8 hr.
9 hr. 30 min.
9 hr. 30 min. 10 hr. 30 min.
In playback:
8 hr.
9 hr.
9 hr.
9 hr.
(hr.: hours/min.: minutes)
* In continuous recording/playback
* In approximate hours and minutes
* When playing back through the internal speaker with the medium volume level
* The battery life may shorten depending on the operation of the unit.
Using on house current
Connect the AC power adaptor (not
supplied) to the DC IN 3V jack of the
unit and to the wall outlet. Do not use
any other AC power adaptor.
Notes on batteries
• Do not use manganese batteries for
this unit.
• Do not charge dry batteries.
• When you are not going to use the
unit for an extended period of time,
remove the batteries to prevent
damage from battery leakage and
corrosion.
When you insert the batteries
for the first time after
purchasing (initializing the
memory)
“ACCESS” appears in the display
window and the internal memory is
initialized automatically to create 5
folders (FOLDER01 to FOLDER05).
Notes while “ACCESS” appears
• The unit is accessing data while
“ACCESS“ appears in the display
window or the OPR indicator lights
or flashes in red or orange. While
accessing, do not remove the
batteries or AC adaptor (not
supplied). Doing so may damage
the data.
• If the unit is required to process
excessive amount of data,
“ACCESS“ may be displayed for an
extended period of time. This is not
a malfunction of the unit. Wait until
the message disappears.
To DC IN 3V jack
AC power adaptor
(not supplied)
Polarity of the plug
Step 2: Setting the Clock
You need to set the clock to use the alarm function or record the date and time.
When you insert batteries for the first time, or when you insert batteries after
the unit has been without batteries for a certain period of time, “Set
Date&Time” appears. Set the date and time as follows:
Press the control key upward, downward, leftward, or
rightward (
v/V/b/B
) to select an item, and then press
down the center (
Nx
) to decide on the item.
In this manual, these operations are described as follows:
Press
v
(
.
).
Press
B
(
;).
Press
b
(MENU).
Press
Nx
.
1
Press
v/V
to select the digits for the year.
v
: to decrease the number
V
: to increase the number
2
Press
Nx
.
The month digits will flash.
3
Repeat steps 1 and 2 to set the month, day,
hour, and then minutes in sequence.
To select a previous or next item
Press
b
for the previous item or
B
for the next
item.
Note
If you do not press
Nx
for more than one minute,
the clock setting mode is cancelled and the window
will return to normal display.
4
Press
x
STOP to return to the normal
display.
Press
V
(
>
).
Note on setting the clock
Set the clock while the set is in the
stop mode.
To display the clock setting
window and current time
You can display the clock setting
window to set the date and time or
check the current time:
1
Press
b
(MENU) to display the
menu.
2
Press
v/V
to select
(Preferences)
and then press
Nx
.
3
Press
v/V
to select “Date&Time”.
The current time is displayed in the
right bottom of the display
window.
4
To set the clock, press
Nx
to
display the “Date&Time” window
and follow the steps 1 through 4 of
the “Step 2: Setting the Clock”.
Tip
This unit does not have a power on/
off switch. The display is shown at all
times.
B
Basic Operations
Recording Messages
Recording Messages
You can record the maximum of 999 messages in each folder of the initially 5 folders
(FOLDER01 to FOLDER05). In all the folders of the built-in memory, you can record
the maximum of 1,012 messages.
Since a newly recorded message is automatically added behind the last recorded
message, you can start recording quickly without searching for the end of the last
recording.
e.g. Message 1 Message 2
Blank space
Newly recorded message
Select the recording mode.
For how to select the recording mode, see “Operating the Menu”.
Select the folder.
1
Press
B
(
).
The folders in the built-in memory are
displayed.
1
2
Icon and name* of
the selected folder
Built-in memory
drive (
)
* You can display a long folder name by
scrolling the cursor.
2
Press
v
or
V
to select the folder in which you
wish to record messages.
3
Press
Nx
.
Start recording.
3
1
Press
zX
REC/PAUSE during the stop
mode.
You do not need to keep pressing
zX
REC/PAUSE while recording.
Folder icon
Current message number/
Number of messages in
the selected folder
Remaining
memory
indication
Counter display*
Recording mode
Remaining memory indication
Microphone sensitivity
2
Speak to the built-in microphone.
Built-in microphone
OPR indicator**
(lights in red during recording.)
* The display selected with the “Display” in the menu appears.
**When the “LED” in the menu is set to “OFF”, the OPR indicator turns off.
To
Do this
stop recording
Press
x
STOP.
The unit stops at the beginning of the current
recording. If you do not change the folder after you
stop recording, the next time you record you will
record in the same folder.
pause recording*
Press
zX
REC/PAUSE.
During recording pause, the OPR indicator flashes in
red and “REC Pause” flashes in the display window.
release pause and
Press
zX
REC/PAUSE.
resume recording
Recording resumes from that point.
listen to the current
Press
x
STOP to stop recording, then press
Nx
.
recording
review the current
Press
Nx
during recording.
recording instantly
review during recording
Keep pressing
v
(
.
) during recording or
recording pause.
Recording stops and you can search backwards
while listening to fast playback sound. After you
release the key, playback starts from that point.
You can add an overwrite recording from that point.
* About one hour after you pause recording, recording pause is automatically
released and the unit goes into the stop mode.
Maximum recording time*
(built-in memory)
The maximum recording time of all
the folders is as follows. You can
record messages for the maximum
recording time in a single folder.
Recording modes**
ST
Approx. 1 hr. 25 min.
STLP
Approx. 2 hr. 45 min.
SP
Approx. 4 hr. 20 min.
LP
Approx. 11 hr. 45 min.
(hr.: hours/min.: minutes)
* In continuous recording
**Recording modes:
ST: Standard play stereo recording
mode/STLP: Long play stereo
recording mode /SP: Standard play
monaural recording mode/LP:
Long play monaural recording
mode
The maximum number of the
folders when each folder
contains one message
You can create the maximum of 340
folders each in the built-in memory
and the “Memory Stick”.
Notes before recording
• To record in better sound quality,
select the ST or STLP mode.
• Before making a long recording, be
sure to check the battery indicator.
• The maximum recording time and
the number of messages you can
make varies depending on the
conditions of use.
• To avoid replacing batteries during
long time recording, use the AC
power adaptor (not supplied).
• You cannot record through the
built-in microphone if you connect
an external microphone to the
m
(microphone) connector.
Expanding the memory
You can expand the memory by
inserting a “Memory Stick Duo” or
“Memory Stick PRO Duo” into the
MEMORY STICK slot. (See the
reverse side.)
Switching the drives
You can use both the built-in memory
and the “Memory Stick” by switching
drives as follows:
1
Press
B
(
) to display the folders
in the current drive.
2
Press
b
.
3
Press
v
or
V
to select the “Memory
Stick” drive ( ) or the built-in
memory drive (
).
“Memory Stick” drive ( )
4
Press
Nx
.
The folders of the selected drive are
displayed, where you can select one
by pressing
v
or
V
.
(If you keep pressing
v
or
V
, the
display switches to the folders of
another drive.)
Starting recording
automatically in response to
the sound — Advanced VOR
function
Set “VOR” in the menu to “ON”.
Notes on recording
• While the OPR indicator flashes or
lights in red or orange, do not
remove the batteries or the AC
adaptor (not supplied). Doing so
may damage the data.
• Noise may be recorded if an object,
such as your finger, etc.,
accidentally rubs or scratches the
unit during recording.
You cannot erase a message.
• The message or the folder containing the message is set to
“Read-only“ in the computer. Display the message or the
folder using Windows Explorer and remove the check for
“Read-only“ under “Properties“.
• The write-protect switch on the inserted “Memory Stick” is
set to “LOCK” .
You cannot add a recording or an overwrite
recording to the previously recorded message.
• The remaining memory is too short. The overwritten part
will be deleted after the overwriting part finishes
recording. Therefore, you can only overwrite within the
remaining recording time.
• At a factory setting, “Add/Over” (additional/overwrite
recording) is set to “OFF”. Display the menu and set the
“Add/Over” to “Add REC” or “Overwrite” .
Recording is interrupted.
• The advanced VOR (Voice Operated Recording) function is
activated. Set “VOR” in the menu to “OFF”.
Recording is interrupted (when recording from an
external device).
• If you use an audio connecting cable without a resistor to
connect the sound source to the IC recorder, sound may be
recorded interrupted. Make sure to use a resistance audio
connecting cable.
Noise is heard.
• An object, such as your finger, etc., accidentally rubbed or
scratched the unit during recording so that noise was recorded.
• The unit was placed near an AC power source, a fluorescent
lamp or a mobile phone during recording or playback.
• Plug of the connected microphone was dirty when
recording. Clean the plug.
• Headphones plug is dirty. Clean the plug.
Recording level is low.
• “Mic Sense” (microphone sensitivity) is set to “Low”.
Display the menu and set “Mic Sense” to “High”.
• If it is difficult to hear small sound of a recorded message,
slide the VOICE UP switch to “ON”. Playback sound may
become more audible.
Playback speed is too fast or too slow.
• The playback speed is adjusted in the “DPC” in the menu.
Slide the DPC switch to “OFF” or display the “DPC” in the
menu and adjust the playback speed.
“--Y--M--D” or “--:--” is displayed.
• You have not set the clock. Display the “Date&Time” in the
menu and set the clock.
“--Y--M--D” or “--:--” is displayed as the recorded date.
• The date and time of recording will not be displayed if you
recorded the message when the clock was not set. Display
the “Date&Time” in the menu and set the clock.
There are fewer menu items in the menu mode.
• There are some menu items which are not displayed while
the set is in recording or playback mode.
A character in a folder or message name is
displayed as “
s
“.
• The unit cannot support and display some characters
which are entered using the supplied “Digital Voice
Editor“ software.
Messages are not sorted in order of the number of
priority marks in a folder.
• Unless you sort messages using the supplied “Digital Voice
Editor“ software, messages are displayed in the unit in the
same way as specified in the computer. Sort again in the order
of the number of priority marks in the computer using the
supplied “Digital Voice Editor“ software.
The remaining time displayed in the display
window is shorter than that displayed in the
supplied “Digital Voice Editor“ software.
• The unit requires a certain amount of memory for system
operation. That amount is subtracted from the remaining
time, which is the reason for the difference.
The battery life is short.
• The battery life mentioned in “Step 1: Installing the
Batteries” is based on playback through internal speaker
with the medium volume level (using Sony alkaline
batteries LR03(SG)). The battery life may shorten
depending on the operation of the unit.
“ACCESS” display does not disappear.
• If the unit is required to process excessive amount of data,
“ACCESS“ may be displayed for an extended period of
time. This is not a malfunction of the unit. Wait until the
message disappears.
The unit does not operate correctly.
• Take out the batteries and insert them again with correct
polarity.
You cannot connect the unit to the PC.
• Refer to the help files of the Digital Voice Editor 3 software.
Digital Voice Editor
Refer to the Help files of the Digital Voice Editor
software, too.
The Digital Voice Editor software cannot be installed.
• The free disk or memory space on the computer is too
small. Check the hard disk and memory space.
• You are trying to install the software into the operating system
that the Digital Voice Editor software does not support.
• In Windows® XP Media Center Edition 2005/Windows®
XP Media Center Edition 2004/Windows® XP Media Center
Edition/Windows® XP Professional/Windows® XP Home
Edition, you log on as a user name belonging to a user
account with limitations. Make sure to log on as a user name
with the “Computer administrator” user account.
In Windows® 2000 Professional, make sure to log on as the
user name of “Administrator”.
The IC recorder or “Memory Stick” cannot be
properly connected.
• Check that the installation of the software has been
successful. Also check the connection as follows:
- When using an external USB hub, connect the IC recorder
directly to the computer.
– Disconnect and then connect the cable with the IC recorder.
– Connect the IC recorder to another USB connector.
• Your computer may be in the system standby/hibernate mode.
Do not let your computer enter into the system standby/
hibernate mode while being connected to the IC recorder.
The IC recorder does not operate.
• You may format the memory of the IC recorder. Use the IC
recorder formatting function to format the memory.
Messages cannot be played back./Playback sound
volume is too low.
• No sound board is installed.
• No speaker is built-in or connected to the computer.
• The volume of the sound is turned down.
• Turn up the volume on the computer. (Refer to the
instruction manual of the computer.)
• The volume of WAV files can be changed and saved using the
“Increase Volume” feature of the Microsoft Sound Recorder.
Saved message files cannot be played back or
edited.
• You cannot play back a message whose file format the
Digital Voice Editor software does not support. Depending
on the file format, you cannot use part of editorial features
of the software.
Counter or slider moves incorrectly.
• There is noise. This happens when you play back messages
that you divided, combined, overwrote, or added a
recording. Save a message in the hard disk first, and then
add it to the IC recorder. Select the saving file format that
suits the IC recorder you use.
Operation is slow when there are many messages.
• When the total number of messages increases, the
operation becomes slower, regardless of the length of the
recording time.
Display does not work during saving, adding, or
deleting of messages.
• It takes a longer time to copy or delete long messages.
After completing operations, the display works normally.
It takes too long to convert a file format.
• The time required for file conversion becomes longer as the
file size is bigger.
The software “hangs” when the Digital Voice
Editor software starts up.
• Do not disconnect the connector of the IC recorder while
the computer is communicating with the IC recorder.
Otherwise the computer operations become unstable or the
data inside the IC recorder may be damaged.
• There may be conflict between the software and other
driver or application.
• Do not install the “Memory Stick Voice Editor”
software and the Digital Voice Editor Ver. 2x software
after you installed the Digital Voice Editor software.
The Digital Voice Editor software may not operate
properly.
Please note that recorded messages may be erased during
service or repair work.
1
Press
v
or
V
to display the desired message
number.
v
: for previous message number
V
: for next message number
2
Press
Nx
.
Selected message number/Number of
messages in the selected folder
Playback slider
Displays the current
playback position.
Counter display*
Recorded date and time
of the message
3
Adjust the volume with /– .
OPR indicator**
(lights in green
during playback.)
* The display selected with the
“Display” in the menu
appears.
**When the “LED” in the menu
is set to “OFF”, the OPR
indicator turns off.
The unit plays all the messages in a folder continuously and stops at the
beginning of the last message in the folder. (You change the “Play Mode” in the
menu so that the unit plays a message and then stop at the beginning of the next
message .)
To
Do this
stop at the current position
Press
Nx
or
x
STOP.
To resume playback from that point,
press
Nx
again.
go back to the beginning
Press
v
once.*
of the current message
skip to the next message
Press
V
once.*
go back to previous
Press
v
or
V
repeatedly.
messages/skip to succeeding
(During stop mode, keep the key
messages
pressed to skip the messages
continuously.)
* These operations are for when “Easy Search” in the menu is set to “OFF”.
Searching forward/backward
during playback (Cue/Review)
• To search forward (cue):
Keep
V
pressed during playback and
release the key at the point you
wish to resume playback.
• To search backward (review):
Keep
v
pressed during playback
and release the key at the point you
wish to resume playback.
If you keep
V
or
v
pressed, the unit
starts to search at higher speed.
During cue/review, the counter will
be displayed, regardless of the
display mode setting.
1
When playback or fast playback
is done to the end of the last
message
• When fast playback is done to the
end of the last message, “Message
End” flashes for 5 seconds. (You
cannot hear the playback sound.)
• If you keep
v
pressed while
“Message End” is flashing, the
messages are played back rapidly,
and normal playback will start at
the point you release the key.
• When “Message End” stops
flashing and the OPR indicator goes
off, the unit will stop at the
beginning of the last message.
• If the last message is long and you
wish to start playback at a later part
of the message, keep
V
pressed to
play back the message to the end
and then press
v
while “Message
End” is flashing to go back to the
desired point.
• For messages other than the last
one, go to the beginning of the next
message and play backward to the
desired point.
Listening in better sound
quality
You can enjoy better sound quality as
follows:
• To listen from headphones: Connect
the stereo headphones (supplied or
not supplied) to the
i
(headphones) jack. The built-in
speaker will be automatically
disconnected.
•To listen from an external speaker:
Connect an active or passive
speaker (not supplied) to the
i
(headphones) jack.
Operating the Menu
Menu items Settings
(*: Initial setting)
Stop/Play/Rec**
Record/play menu
REC Mode
You can set the recording mode (bit rate):
ST*:
You can record with high-quality stereo sound. (48 kbps)
STLP:
You can record with stereo sound for longer time. (24 kbps)
SP:
You can record with better sound (monaural sound). (16 kbps)
LP:
You can record for longer time (monaural sound). (8 kbps)
Note:
When the DIRECTNL switch is set to “ON”, a message will be recorded in
monaural even in the “ST” or “STLP” recording mode.
Mic Sense
You can set the microphone sensitivity.
High*:
To record at meetings or in a quiet and/or spacious place.
Low:
To record dictation or in a noisy place.
VOR
You can activate or disable the VOR (Voice Operated Recording) function for
eliminating recording from soundless period.:
ON:
Recording starts when the unit detects sound and “VOR” is displayed.
Recording pauses when no sound is heard and “VOR Pause” is displayed.
OFF*:
The VOR function is disabled. Normal recording operation is selected.
Note:
VOR function is affected by the sound around you. Set the “Mic Sense” according
to the recording conditions. If recording is not satisfactory after you have changed the
microphone sensitivity, or for important recording, set the “VOR” to “OFF”.
Add/Over
You can enable or disable the adding or overwrite recording mode:
OFF*:
You cannot add a recording to avoid erasing a message by accidental
operation.
Add REC: You can adds a recording to a previously recorded message during playback.
Overwrite: You can adds an overwrite recording to a previously recorded message
during playback.
DPC
You can set the playback speed:
OFF*:
Messages will be played back at normal speed.
ON:
You can adjust the speed of the playback between twice the normal speed
(+100%) and half the normal speed (–50%)
Easy Search
You can activate or disable the easy search function:
ON:
You can go back for approx. 3 seconds by pressing
v
(
.
), or advance for
approx. 10 seconds by pressing
V
(
>
).
OFF*:
You can go back or forward the messages by pressing
v/V
(
.
/
>
).
Play Mode
You can set the playback mode when you press
Nx
:
Cont Play*: The unit plays back all messages in a folder continuously.
One MSG: The unit plays back one message and then stops at the beginning of the next
message
Repeat:
The unit plays back a message repeatedly until you press
Nx
or
x
STOP.
“Repeat MSG” and “
“ will be displayed.
Erase menu
Erase a MSG
You can erase the currently selected message.
(See the reverse side.)
Erase AllMSG
You can erase all the messages in the selected folder.
(See the reverse side.)
Erase Folder
You can erase the selected folder and the messages contained in the folder.
(See the reverse side.)
Format
You can format a ”Memory Stick”.
(See the reverse side.)
Edit menu
Priority
You can add priority marks (
v
) to the currently selected message.
Usually the recorded messages are lined up in the order of recording.
(None*/
v/vv/vvv
) (See the reverse side.)
Move MSG
You can move the currently selected message to the desired folder.
(See the reverse side.)
Alarm
You can set the alarm to the currently selected message.
(See the reverse side.)
Add Folder
You can add a new folder to the end of the current drive.
(See the reverse side.)
Edit Folder
You can change the icon and name of the currently selected folder.
(See the reverse side.)
Preferences menu
Display
You can change the display mode on the display window.
Elapse:
Displays the elapsed playback/recording time of one message (counter).
Remain:
Displays the remaining time indication.
Name:
Displays the message name (title) if it is specified with the supplied Digital
Voice Editor software.
Date&Time
You can set the clock manually or automatically:
Automatic: If the unit is connected to a PC while the supplied Digital Voice Editor is
operating, the clock is automatically set according to the PC internal clock.
Manual*:
Displays the window to set the clock manually (05Y1M1D*).
(See “Step 2: Setting the Clock”.)
Beep
You can turn on or off the beep.
ON*:
A beep will sound to indicate that operation has been accepted.
OFF:
No beep sound will be heard except for the alarm.
LED
You can turn on or off the OPR (operation) indicator during operation.
ON*:
The OPR indicator lights or flashes during operations such as recording or
playback.
OFF:
The OPR indicator turns off even during operation. (Even if you set the LED
to “OFF”, the indicator lights when the unit is connected to the PC.)
Backlight
You can turn on or off the backlight on the display window during operation.
ON*:
The backlight on the display window lights during operation.
OFF:
The backlight on the display window turns off during operation.
List View
You can select the list view or one message view in the stop mode.
ON:
List of the messages is displayed in the stop mode.
OFF*:
A message is displayed in the stop mode.
**Displays whether you can change the setting in each operation mode (Stop: stop mode/Play: playback mode/Rec: recording mode):
“OK” shows the setting can be changed and “–” shows the setting cannot be changed.
OK/–/–
OK/–/OK
OK/–/OK
OK/–/OK
OK/–/–
OK/OK/–
OK/OK/–
OK/OK/–
OK/OK/–
OK/–/–
OK/–/–
OK/–/–
OK/OK/–
OK/OK/–
OK/–/–
OK/–/–
OK/–/–
OK/OK/–
OK/–/–
OK/OK/OK
OK/OK/OK
OK/OK/OK
Index to Parts and Controls
Identifying the front and rear panels of the unit
1
Built-in monaural/stereo microphone
(directional/all-directional)
You can set the directivity with the DIRECTNL
switch
2
, and sensitivity with the “Mic Sense” in
the menu.
2
DIRECTNL (directional) ON (MONO)/OFF switch
Slide the switch to set the directivity of the built-in
microphone
1
as follows:
ON (MONO): To record a sound centering on a
specific direction in monaural. Use this position
when you record a sound at a conference/
meeting or in a spacious place etc.
OFF: To record a sound not centering on a specific
direction (all-directional recording).
Notes
• The DIRECTNL switch is set to “ON”, sound is
recorded in monaural even if you select ST or STLP
mode.
• In the ST and STLP mode, sound is recorded in higher
quality sound thanks to their higher bit rates even in
the monaural recording.
3
Display window
For the details, see “Using the display window”
below.
4
OPR (operation) indicator
The indicator lights in red during recording or in
green during playback. It flashes in red during
recording pause. During accessing the data, it lights
or flashes in red or orange. You can turn off the
indicator with the “LED” in the menu.
5
Control key
b
(MENU)/
B
(
: folder)
v
(
.
: review)/
V
(
>
: fast
forward)/
Nx
(play/stop•enter)
6
zX
REC (record) /PAUSE button
Press here to start and pause recording.
7
x
STOP button
Press here to stop operation.
8
Speaker
Sound is heard when no headphones or active
speaker are connected.
9
MEMORY STICK slot
Insert the “Memory Stick Duo” or “Memory Stick
PRO Duo” here.
0
USB connector
Use the USB cable to connect a PC here.
qa
VOLUME (volume) +/– button
Adjust the playback sound with the button.
qs
DIVIDE button
Press to divide a message during playback.
qd
A-B
(repeat) button
Press to specify the beginning and ending points of
the portion to be played back repeatedly.
qf
HOLD switch
To prevent accidental operation, slide this switch to
“ON”. “HOLD” will appear for 3 seconds, indicating
that all the functions of the buttons are locked.
When the HOLD function is activated during stop,
all the display will be turned off after “HOLD” is
displayed.
To cancel the HOLD function
Slide the HOLD switch to “OFF”.
1
Tip
Even if the HOLD function is activated, you can stop the
alarm playback. To stop the alarm or playback, press
x
STOP. (You cannot stop usual playback.)
qg
i
(headphones) jack
To monitor the recording from the built-in
microphone, connect headphones supplied or not
supplied here. You can adjust the volume with
/–
qa
, but the recording level is fixed.
Note
If you turn up the volume excessively or place the
headphones near the microphone while monitoring
recording, the microphone may pick up the sound from
the headphones, causing acoustic feedback (howling
sound).
qh
m
(microphone) jack (PLUG IN POWER)
You can connect an external microphone here. When
an external microphone is connected, the built-in
microphone is automatically cut off.
qj
DPC ON/OFF switch
You can play back a message at a higher or lower
speed as follows:
ON: “Fast Play” or “Slow
Play” will be displayed
and a message is played
back at the speed specified
with the “DPC” in the
menu (between twice the
normal speed (+100%) and
half the normal speed (–
50%)).
OFF: A message is played back at the normal speed.
qk
VOICE UP (Digital Voice Up) ON/OFF switch
You can make the playback sound well-balanced and
more audible by enabling the Digital Voice Up
function as follows:
ON: Digital Voice Up function is activated. Inaudible
low-level part of a recorded message is amplified
so that the overall recording is adjusted to its
optimum level.
OFF: A message is played back without Digital Voice
Up function.
Note
Depending on the area you purchased the unit, the
Digital Voice Up switch name shown on the unit may
differ.
ql
Slit for a handstrap
You can attach a handstrap (not supplied) here.
w;
Battery compartment /DC IN 3V jack
Open the compartment lid and insert two LR03 (size
AAA) alkaline batteries.
If the slot/connector lid is
accidentally detached,
attach it as illustrated.
Using the display window
One message view
List view (in stop mode)
1
Folder icon
Displays the icon of the current folder. You can
change the icon with the “Edit Folder” in the menu.
2
Priority marks
Displays the priority marks specified with the
“Priority” with the menu. You can renumber the
messages in the order of their priority.
3
Selected message number /Total number of
the messages in the selected folder
4
Alarm indicator
Appears when the alarm is set for a message.
5
Playback slider
Displays the current playback position.
6
Counter (Elapsed time)/Remaining time /
Message name indication
The display mode selected with the “Display” in the
menu appears:
Elapse
: Displays the elapsed
playback/recording time
of one message (counter).
Remain:
Displays the
remaining time of the
message in the playback
mode, and the
remaining recordable
time in the stop and
recording modes.
Name:
Displays the message
name (title) if it is specified
with the supplied Digital
Voice Editor. (Some
characters that are not
compatible with the unit
may not be displayed.)
7
Recorded date and time indication
Recorded year, month, day, hours, and minutes of
the current message are displayed.
8
Repeat play indicator
Appears when “Repeat” (one message repeat
playback mode) is selected with the “Play Mode”
in the menu.
9
Remaining memory indicator
Displays the remaining memory:
• During recording, the indicator decreases one by
one.
• When the remaining recording time reaches 5
minutes, the indicator flashes.
• When the remaining time
reaches 1 minute, the
remaining time
indication
6
will flash
regardless of the display
mode.
Remaining memory time
• When the memory is full, recording automatically
stops and “Memory Full” will be displayed with
an alarm sound. To continue recording, first erase
some of the messages.
Notes
• If data other than sound data is saved, the remaining
memory time is displayed excluding the data. You can
check the remaining memory by selecting “Remain” in
the “Display” menu.
• When you set the “Beep” in the menu to “OFF”, an
alarm sound (beep) does not sound.
0
Recording mode indication
Displays the current recording mode specified with
the “REC Mode” in the menu:
• ST: Standard play stereo recording mode
• STLP: Long play stereo recording mode
• SP: Standard play monaural recording mode
• LP: Long play monaural recording mode
qa
VOR (Voice Operated Recording) indicator
Appears when the “VOR” in the menu is set to
“ON” and the voice operated recording is activated.
Playing Back Messages
When playing back a previously recorded message, start from Step 1. When
playing back a message you have just finished recording, start from Step
2
-2.
Select the folder.
Follow the step 2 in “Recording Messages”.
Select the message and start
playback.
i
(headphones) jack
1
2
qs
Microphone sensitivity indication
Displays the current microphone sensitivity
specified with the “Mic Sense” in the menu:
• H (High): To record at a meeting or in a quiet/
spacious place.
• L (Low): To record for dictation or in a noisy
place.
qd
Drive indication
Displays the current drive:
: Built-in memory drive
: “Memory Stick” drive
qf
Remaining battery indicator
Displays the remaining battery volume. When the
AC power adaptor (not supplied) is connected, the
indicator does not appear.
qg
Folder name indication
Displays the name of the current folder. You can
change the icon with the “Edit Folder” in the menu.
qh
Messages list
Displays the list of the three messages in the current
folder when “List View” in the menu is set to “ON”.
The number and recorded date/time of each
message is displayed. You can scroll the messages
with
v/V
.
qj
Scroll bar
Displays the current location of the displayed
messages among the whole messages in the current
folder.
Note
The effect of the back light of the display window may be
reduced in a bright location.
Switching the one message view and the
list view
You can choose how the messages will be displayed on
the stop mode between list view and one message view as
follows:
1
Press
b
(MENU).
The menu window is displayed.
2
Press
v/V
to select
(Preferences) and then
press
Nx
.
The Preferences menu is
displayed.
3
Press
v/V
to select “List
View”.
4
Press
Nx
.
The “List View” setting
window is displayed.
5
Press
v/V
to select
“ON” (list view) or
“OFF” (one message
view) and then press
Nx
.
The setting will be
changed.
6
Press
x
STOP to return to the normal display.
During stop, playback or recording, you can use the menu to change the
operation modes in playback and recording, display mode, or other settings.
Display the menu and change the settings as follows:
To
Do this
1
enter the menu mode.
Press
b
(MENU).
2
select the desired menu ( /
/
/
). Press
v/V
and press
Nx
.
3
select the desired menu item.
Press
v/V
and press
Nx
.
go back to the previous step.
Press
v/V
to select “
” and press
Nx
. ( If “
” does not appear,
press
b
. )
4
select the setting item.
Press
v/V
and press
Nx
.
5
exit the menu mode.
Press
x
STOP.
If you do not press the key or button for one minute, the menu mode is automatically
cancelled and the window will return to normal display.
How the display changes in
the menu mode
Entering the
menu mode (1)
Selecting the
item in the
desired menu
(2, 3)
v
v
Selecting the
setting item
(4)














